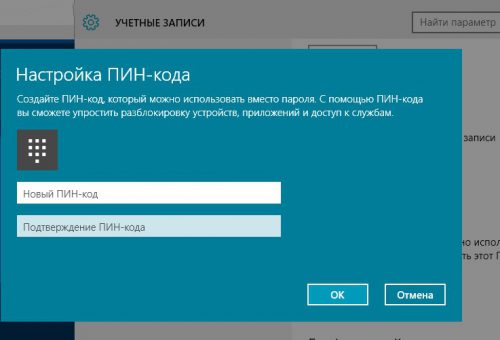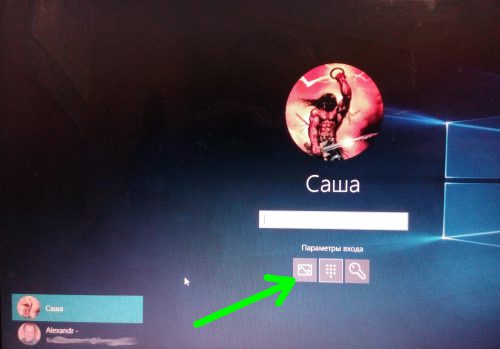Как добавить параметры входа в Windows 10
Одна из возможностей Windows 10, которая позволяет войти в систему при забытом пароле пользователя – это добавление дополнительных параметров входа в систему. Это может быть либо PIN-код, либо графический пароль, о которых и пойдет речь ниже.
Содержание статьи:
Добавление входа по графическому паролю
- Открываем «Пуск»-«Настройки» (Win+I). Кликаем «Учетные записи».
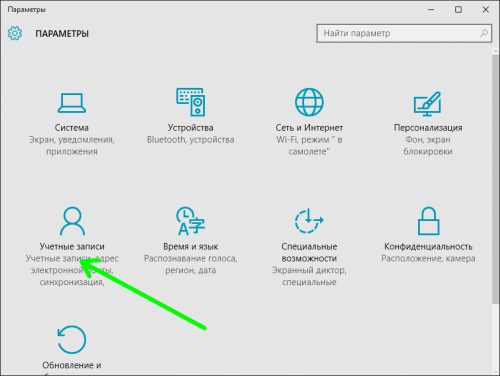
- Переходим на «Параметры входа».
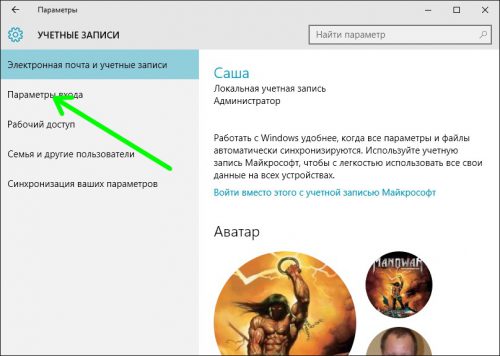
- Находим справа подраздел «Графический пароль» и кликаем «Добавить».
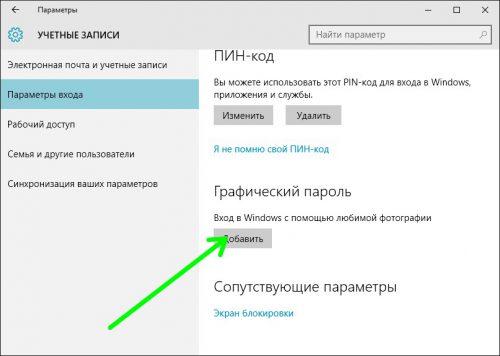
- Подтверждаем пароль своей учетной записи и кликаем «ОК».
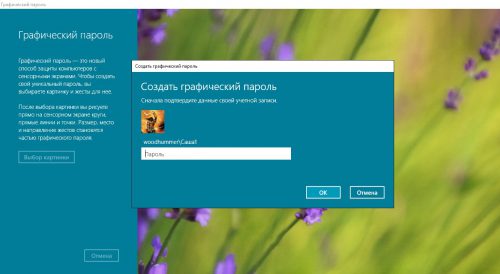
- Выбираем требуемую картинку.
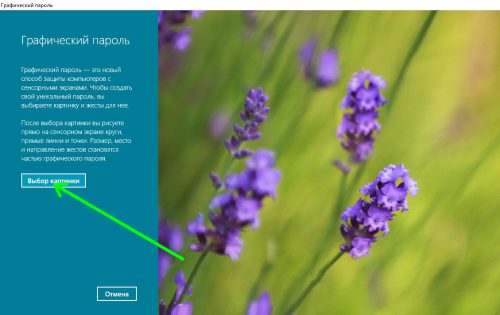
- Кликаем «Использовать эту картинку».
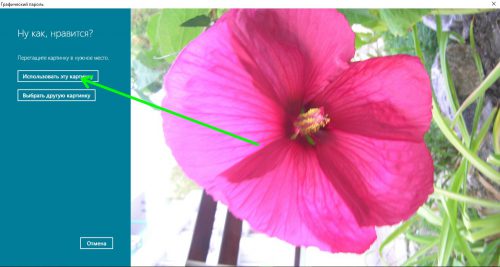
- Следуя инструкции, рисуем три объекта на картинке.
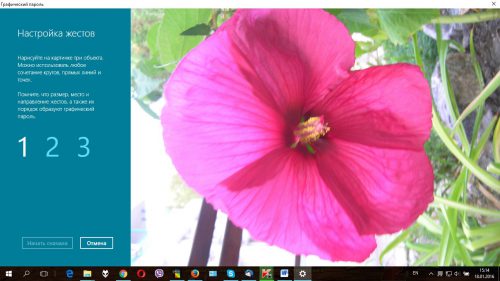
- По окончании, нарисовав объекты для проверки еще раз, кликаем «Готово».
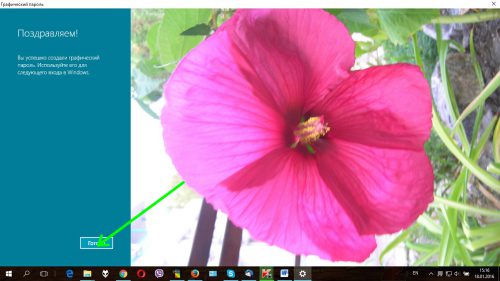
Добавление входа по PIN-коду
- Как и в предыдущем пункте, идем в «Пуск»-«Настройки»- «Учетные записи». И идем на «Параметры входа».

- Переходим в подраздел «ПИН-код», кликаем «добавить».
- После подтверждения паролем учетной записи вводим четырехзначный PIN-код.
Как это работает
После вышеописанных процедур наблюдаем, как изменилось главное окно входа в систему с появлением дополнительных опций.
Вместо послесловия
С помощью дополнительных параметров входа в Windows 10 можно использовать различные опции для запуска системы кроме основного пароля пользователя.
поделитесь с друзьями: