Как вставить таблицу Excel в документ Word
Текстовый редактор Microsoft Word, безусловно, самый удобный среди аналогичных программ. Однако если возникает необходимость включить в документ таблицу, сразу же вспоминается Excel – таблицы там делать гораздо удобнее. Давайте разберемся с вами, как вставить таблицу Excel в документ Word.
Содержание статьи:
С преобразованием в таблицу Word
При обычном копировании происходит одновременное преобразование таблицы в формат Word. Открываем Excel, выделяем нужную область и нажимаем «Копировать».
В документе Word просто нажимаем «Вставить» и получаем готовую таблицу.
Щелкнув мышкой кнопку вставки, можно выбрать необходимый нам вариант таблицы c предпросмотром.
Как объект Excel
Таблицу еще можно вставить и другим способом – с помощью опции «специальная вставка». Как и в предыдущем пункте, копируем область в Excel, затем переходим в Word, где в разделе меню «Главная» кликаем иконку «Вставить» и выбираем пункт «Специальная вставка».
В появившемся меню выбираем объект «Лист Microsoft Excel», жмем «ОК».
Таблица вставлена в Word. Однако теперь если ее два раза щелкнуть мышкой, она откроется как встроенный объект Excel, и ее теперь можно будет редактировать как обычную таблицу в Excel.
С сохранением связи с исходным *.xlsx-файлом
Есть вариант вставки таблицы таким образом, чтобы оставалась связь с исходной таблицей. То есть, при изменении таблицы в Excel, она автоматически изменится и в документе Word. Чтобы это сделать, снова копируем нашу таблицу в Excel и, как в предыдущем пункте, выбираем в меню Word пункт «Специальная вставка».
Переключаемся на кнопку «Связать» и снова выбираем «Лист Microsoft Excel», жмем «ОК».
Теперь мы можем изменять данные непосредственно в Excel, и изменения будут автоматически отображаться в Word. Двойной клик мышкой по таблице автоматически запустит Excel с открытой в нем связанной таблицей.
В контекстном меню вставленной таблицы теперь добавился новый пункт «Обновить связь». Щелкнув его, мы обновим таблицу до последней ее сохраненной версии в связанном *.xlsx файле на диске.
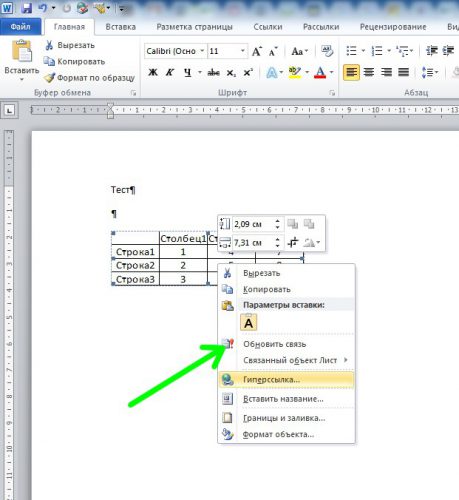 Помните – при удалении или переименовании исходного *.xlsx-файла связь теряется, и данные в Word будут отображаться некорректно.
Помните – при удалении или переименовании исходного *.xlsx-файла связь теряется, и данные в Word будут отображаться некорректно.
Вместо послесловия
Рассмотренные нами способы стали доступны, начиная с Word и Excel версий 2007 и выше (пользователи устаревшего офисного пакета 2003 не имеют описанных возможностей по интеграции электронных таблиц). Каждый из способов имеет свои плюсы и минусы – выбирать вам, какой вариант окажется приемлемым.


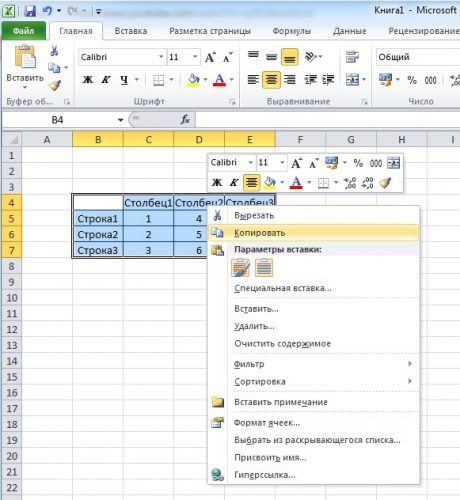
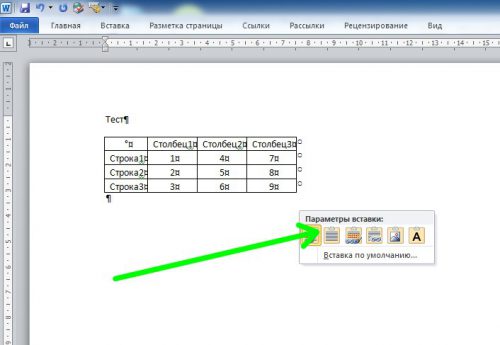
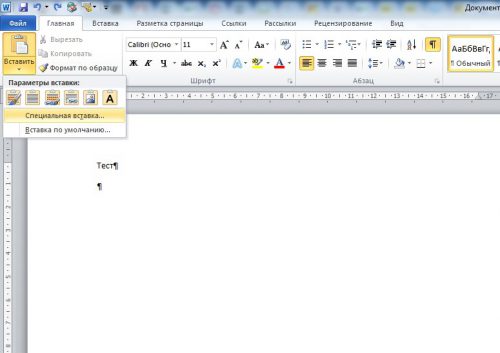
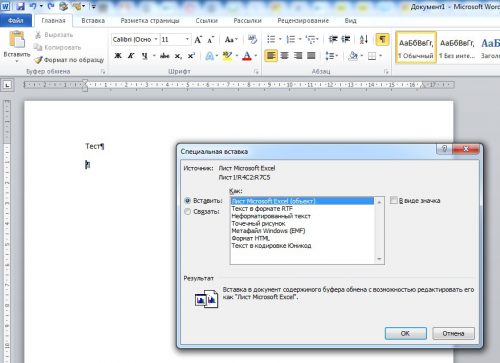
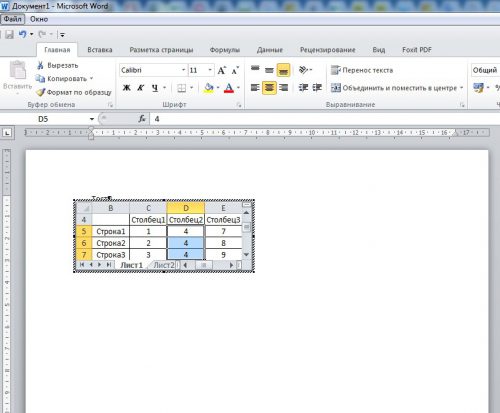
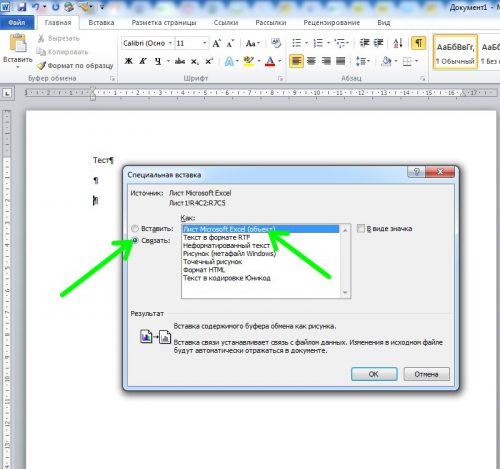




Очень полезна вставка таблицы в Word как объекта Excel. Не знал такого, спасибо.