Как вытащить фото из word
Самым распространённым видом представления информации по прежнему считается текстовый формат документов. Сегодня это целый набор различных параметров оформления, множественные настройки и свойства, а также это содержание медиа контента. Например, мы запросто можем дополнить статью картинкой, фотографией и стандартным клипартом Microsoft.
А вот Вам передали документ Word по электронной почте. В полученном файле, помимо текста содержится несколько графических элементов, возникает потребность распечатать пару фото из содержания документа. Но ведь их отдельно не выведешь на печать! И тут возникает естественный вопрос: «Как вытащить фото из word?»
Содержание статьи:
1. По принципу создания скриншота
Более простой способ вытащить фото из документа воспользоваться принципом создания скриншота. Нам не понадобиться делать сам снимок экрана с открытым текстовым файлом, достаточно:
- Кликните левой кнопкой мышки по графическому объекту (фото) – он должен выделиться характерной рамкой;
- Теперь следует скопировать фото. Для этого нажмите сочетание клавиш Ctrl + C
Или правой кнопкой по выделенному изображению и выберите из контекста пункт «Копировать»; - Остаётся вставить изображение из буфера обмена в любой графический редактор, например, в стандартную программу Paint;
- После сохраняем вставленное фото. Даём ему название и формат (по умолчанию программа Paint сохранит изображение в расширении PNG).
Вышеописанным способом поступаем из вторым и последующими изображениями. Как только закончите извлекать можно перейти к просмотру результатов в папку «Изображения» или «Мои рисунки».
2. По принципу извлечения архива
Второй способ вытащить фото из текста Word более удобный в плане оперирования содержащимися графическими файлами. Для того чтобы приступить нам понадобиться программа архиватор, лучше если это будет бесплатная программа 7-zip:
- Перейдите в директорию с сохранённым файлом MicrosoftWord. Кликаем правой кнопкой по нему и находим пункт «7-zip». Из контекстного меню выбираем «Распаковать» или «распаковать в…»;
- После обнаруживаем появившиеся файлы и папки (см. рис. ниже) или новую папку с именем аналогичным названию текстового документа. Откроем новоявленную папку, перейдём в следующий каталог «word» в котором отыщем «media».
Папка «media», искомый каталог всех графических файлов содержащихся в текстовом документе.
Вы можете копировать, редактировать распакованные файлы изображений без страха повредить основной файл Word– источник.
3. Пересохраняем в формате HTML
За этот вариант благодарим нашего комментатора! Метод оказался, довольно практичный, так как срабатывает с форматами DOC и DOCX. И что немаловажно, действителен, как для программ Microsoft Office, так и для альтернативных пакетов, например — OpenOffice.
Итак, открываем целевой документ в текстовом редакторе, и сразу переходим к пункту «Файл» в меню сверху. Выбираем контекст «Сохранить как…», и указываем формат файла — HTML/HTM.
У нас остаётся незатронутый исходный файл DOC(X), и новый файл с несколькими связанными изображениями. Качество картинки не затрагивается, а файл «.html» можно удалить за ненадобностью.
Вместо послесловия
Если вышеописанные действия оказались непонятными или непрактичными, то оставьте соответствующий комментарий ниже. Мы обязательно поможем в решении ваших сложностей на пути к извлечению фото из Word.


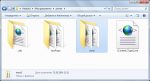

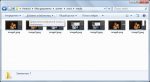




СПАСИБО! очень помогло!
Здравствуйте! Всегда пожалуйста, лёгких Вам решений!
Качество фото с Ворда в Паинт при сохранении ниже оригинала к сожалению…
Здравствуйте!
Увы, но это так. Всё из-за применяемого сжатия программой paint. В качестве альтернативы можно использовать иной графический редактор или разархивировать документ для получения оригиналов.
Уважаемый Админ! Есть и третий способ, на мой взгляд, достаточно привлекательный: файл .doc сохранить как веб-страницу с фильтром, при этом все изображения сохранятся в папку с расширением .files. Желаю успехов Вам и читателям!
Здравствуйте! Да, небольшое упущение, спасибо за предложенный вариант!
Способ без танцев с бубном:
1. Открываем файл Word из которого нужна картинка
2. На нужном изображении кликаем правой кнопкой мыши и выбираем выпадающий пункт «Сохранить как изображение»
Всё, картинка сохраняется в исходном качестве и размерах.
Александр,научи,как выташить из ворда напечатанный текст и поместить его в папку изображение?
Снять скриншот, вставить в paint, закрываешь paint, и он сохраняет скрин в «изображениях».
Эта функция есть в Win 7, непонятно почему из 10-й версии её убрали…
Воспользовался вторым способом, удобно, что все картинки сразу можно извлечь на компьютер. Спасибо!
Через скриншот самый простой способ, снять скриншот, вставить в paint, сохранить в «изображениях», и всё, можно редактировать, печатать.