Программа MyPublicWiFi — беспроводная точка связи
Наверняка, все уже оценили удобство и доступность беспроводной связи, в том числе для соединения с Интернет. Но обычно ноутбук и компьютер с Wi-Fi адаптером может соединиться с одним устройством, то есть получается только два взаимосвязанных устройства. Чтобы получить полноценную локальную сеть из нескольких компьютеров потребуется наличие сетевого оборудования – Wi-Fi роутера, а это дополнительные расходы и не всегда простая установка…

Ноутбук как точка доступа Wi-Fi
Но как оказалось можно обойтись «малой кровью», установив всего лишь маленькую программу – MyPublicWiFi. Данное сетевое приложение позволяет настроить ваш Wi-Fi адаптер в качестве точки доступа, назовём это псевдо-роутер.
Благодаря MyPublicWiFi можно организовать небольшую сеть с доступом в Интернет, например, в холе гостиницы или на личном пространстве квартиры. Вы сможете подключиться, как со смартфона, так и с компьютера, имеющего в комплектации Wi-Fi адаптер.
Программа совершенно бесплатная и имеет малый размер , помимо функции беспроводной точки связи, MyPublicWiFi позволяет вести учёт подключённых IP адресов пользовательских устройств (своеобразное решение сетевого экрана). Единственным небольшим минусом приложения является его не русифицированный интерфейс, который не станет существенной преградой при настройке.
Установка и настройка программы MyPublicWiFi
- Скачайте программу MyPublicWiFи И запустите двойным кликом на установку (возможно, потребуется разрешить доступ к Интернет, если у Вас установлен Сетевой экран). В конце инсталляции потребуется перезагрузка операционной системы, жмём «Готово» идём на перезагрузку.
- Запускаем программу от имени Администратора. Для этого кликаем правой кнопкой мышки по ярлыку MyPublicWiFi и выберите соответствующий пункт контекстного меню.
- В главном окне (рисунок ниже) выбераем «Automatic Hotspot configuration».
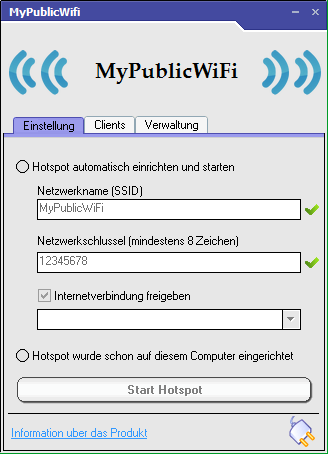
- Далее в поле «Network name (SSID» введите имя для новой сети, например – Home.
- В поле «Network key» вставляем для нее пароль (минимум 8 знаков).
- Теперь в следующем поле выберите из списка сетевое подключение по средствам которого Вы выходите в Интернет (например, «Локальная сеть» или «Высокоскоростное подключение»).
- Завершаем настройку доступа нажатием кнопки «Set up and Start Hotspot», которая запускает процесс раздачи Интернет подключения в сеть Wi-Fi. Сначала пройдёт проверка конфигурации, которая может занять несколько секунд, а после станет доступна беспроводная сеть.
Вместо послесловия
Вот, собственно, и всё! Вам остаётся только подключиться к созданной сети с указанным названием – пункт 4, а после ввести пароль доступа из пункта 5.
Если потребуется приостановить раздачу интернета, то в «MyPublicWiFi» нужно нажать кнопку «Stop HotSpot».
Примечание! В связи с недокументированными проблемами в процессе эксплуатации программы, хотелось бы сразу уведомить, что на ряд вопросов мы не можем дать ответа. В большинстве случаев, это программная или аппаратная несовместимость, что подразумевает индивидуальный характер ошибки, и усложняет поиск решения.
За время тестирования отмечено, что это не универсальное решение для создания точки доступа, и программа имеет некоторые недоработки. В связи с этим рекомендуем при обнаружжении сложностей подключения, найти альтернативу!






Здравствуйте! Я всё настроил как и в инструкции планшет и телефон сеть видит но пишет — Аунтификация проверка IP адреса , а на ноутбуке пишет БЕЗ ДОСТУПА К ИНТЕРНЕТУ(СЕТИ) ,но иногда всё работает. Антивирусника нету(( и брандмауэр отключён.
Здравствуйте! Единственное, что можно было бы порекомендовать проверить актуальность сетевых драйверов на компьютере с Интернетом, и по возможности обновить их. Также проверьте сетевые параметры беспроводных подключений. чтобы настройки установлены были по умолчанию, и не было изменений вручную.
Здравствуйте, дело такое, поставил Паблик Wifi программу, создал точку, подключаются все, но работает только у меня одного , почему ? НАпишите пожалуйста
Здравствуйте!
Как ранее было замечено, приложение иногда имеет некорректное поведение. В первую очередь попробуйте обновить сетевые драйверы на компьютере с подключением Интернет. Если эти действия не окажут должного эффекта, попробуйте иные способы организации беспроводной сети, например —
https://wd-x.ru/sozdanie-tochki-dostupa-iz-noutbuka-sredstvami-windows-8-1/
Где рассматривается создание точки доступа с помощью Windows 8.1; но более стабильным решением станет настройка беспроводного роутера —
https://wd-x.ru/create-new-wifi-for-home/
Здравствуйте, раньше программа работала стабильно, сейчас же не создается точка доступа.
Настройки сетей не менялись, что посоветуете?
Здравствуйте!
В первую очередь попробуйте почистить файловый мусор, так как программой создаются Log — файлы. После очистки проверьте не мешает ли созданию какая-нибудь сетевая утилита (сетевой экран, брандмауэр, проактивная защита, антивирус); по возможности де активируйте лишние программы во избежание конфликта.
P.s.: Проверьте в диспетчере устройств доступность беспроводного адаптера (Wi-Fi), если потребуется обновите драйверы. Как крайняя мера, полностью удалите My Public Wi-Fi, и установите повторно.
Как ни странно, но ничего не помогло.
Отчистил от файлового мусора при помощи CCLeaner.
Удалял при помощи Total Unistall.
Установлена последняя версия драйверов беспроводного адаптера.
Доступ к сети в настройках беспроводного адаптера включен.
Попробовал отключить брандмауэр, но все равно не создает точку доступа.
Довольно странное поведение программы, ранее достаточно было переустановки. Если у Вас установлена операционная система Windows 8 (8.1), попробуйте воспользоваться созданием точки доступа стандартными средствами, которые описаны в этой статье — https://wd-x.ru/sozdanie-tochki-dostupa-iz-noutbuka-sredstvami-windows-8-1/
Даже если не будет результата, это лишь посвидетельствует о некорректной работе Windows, и стоит искать неисправность в системе. Наиболее простым способом будет откат к предыдущему состоянию при помощи точек восстановления — https://wd-x.ru/tochka-vosstanovlenia/
Здравствуйте !
У меня такая проблема: раньше паблик работал нормально друг раздавал вайфай все было норм. Но потом случился такое курьез: я мог лазить в интернете но на игровые серверы не мог попасть , вставляю провод все без проблем подключается, проверяю порты все закрыты , отключаюсь от вайфая все порты открыты , что за ересь не подскажите
Здравствуйте!
Единственное, что приходит сразу на ум, это блокировка портов средствами сетевого экрана или системного брандмауэра. Причём повлияло это лишь на беспроводное соединение, судя по работе с кабельным подключением. Такое может происходить при методичной атаке с другого компьютера, например, стого же что и раздаёт Интернет.
Попробуйте про сканировать оба ПК на наличие заражения или отклонений в сетевых настройках. при отсутствии вирусов — попробуйте отключить антивирусы и иные сканеры. Как вариант, не исключается дальнейшее пересоздание имеющегося беспроводного соединения на проблемной машине, путём переустановки адаптера Wi-Fi.
P.S.: Также возможно, что блокировка возникла на компьютере с «My Public Wi-Fi», попробуйте проверить доступность портов при запущенной программе. Удостоверьтесь, что проблема на одном из компьютеров, а не на всех по причине некорректной работы программы.
А какие именно настройки надо проверять? подскажите пожалуйста
Проверьте в первую очередь свойства беспроводного соединения, не менялись параметры по умолчанию, то есть не должно быть данных введённых вручную. Это опять таки при условии, что компьютеры не подверглись вирусному заражению.
Если есть возможность, можно попробовать откатить состояние операционной системы к прошлому рабочему состоянию по средствам соответствующей точки восстановления, при условии актуальной для вас даты в списке, имеющихся точек.
Ок , буду пробовать, спасибо.
А зачем запускать программу от имени администратора?
Здравствуйте!
При запуске программы с правами администратора операционная система выполнит запуск с более высоким приоритетом, нежели от текущей учётной записи. Это позволит программе беспрепятственно функционировать, и получать доступ к требуемым службам и указанным сетевым устройствам.
Запуск от администратора актуален не для всех Windows, если не наблюдается ошибок или некорректной работы при обычном запуске, можно продолжить пользование программой, но в ином случае попробовать с правами Администратора.
Здравствуйте.
Пользовалась данной программой очень долго, работала без проблем. Сегодня утром при подключении данной проги, выдает окно с надписью «You must run MyPublicWiFi program with administrator rights. Right click the program, and click on «Run as administrator»», хотя всегда прога именно с права админа и запускалась. Перезагрузка и переустановка не помогают. В чем может быть проблема?
Заранее спасибо.
Здравствуйте!
Сложно сказать, программа ведёт себя некорректно по истечении некоторого времени (лично отказался после недельного тестирования).
Если Вами до возникновения проблемы не проводилась оптимизация системы (очистка, исправление, дефрагментация), то выявить причину затруднительно. Попробуйте исключить работу антивируса и иных сетевых утилит, если проблема запуска остаётся, следует прибегнуть к точке восстановления — это позволит откатить состояние Windows к поздней дате, когда программа ещё работала.
К сожалению, и это не помогло…
Спасибо) Буду искать что-то другое, а эту прогу сношу((
Рекомендовал бы установить роутер для раздачи интернет подключения по Wi-Fi, как наиболее практичный вариант, хотя и немного затратный. Зато относительно иных решений стабильная связь и кое-какие дополнительные возможности сверху. А оборудование можно легко подобрать в зависимости от вашего провайдера.
Прога вообще не включается!! Раньше работала хорошо, включалась несколько раз на день. А сейчас просто когда нажимаю «Старт» она через некоторое время опять в это положение возвращается. Переустанавливала прогу, чистила комп клинером, перезапускала. Что делать подскажите пожалуйста?
Здравствуйте!
Либо провести полную деинсталляцию программы с дальнейшей повторной установкой, либо искать причину в сетевых устройствах, и их параметрах на компьютере с Интернет. Это может быть неверная работа драйвера Wi-Fi адаптера или действие из вне, например, вирусное заражение или напротив действие антивируса.
Также следует учесть последние обновления программ или операционной системы, и попробовать откатить состояние Windows к более поздней дате, когда программа ещё функционировала в нормальном режиме.
Спасибо, попробую что-то сделать
телефон не находит сеть что делать?
Здравствуйте!
Такая проблема может возникнуть в двух случаях:
Если же Вы подключились, и Интернет доступен на втором устройстве, то…
Здравствуйте. у меня такая проблема.. раньше программа работала отлично. сейчас нормально раздает вайфай, в телефоне/планшете нормально ловит( уровень сигнала отличный), но почему не работает интернет в телефоне/планшете? помогите пожалуйста… переустановил, перезагрузил все равно не работает.
Здравствуйте!
Увы, но такая ситуация наблюдается у большинства пользователей этой программы. Интернет либо не раздаётся вовсе, либо лишь краткое время (от суток до месяца), после чего, как в вашем случае, просто подключается без выхода в сеть.
Причины пока что непонятны, поэтому и решения как такового нет. Извините, но единственный вариант искать альтернативу.
раньше все работало норм — у меня 2 сети с инетом проводной и мегафон модем все раздавало на ура тольрасшаривать сеть в зависимости от инета надо было — сейчас тупо не создает точку — жмешь — set up and start hosport- потуупит минуту и снова эта опция появляется — что за дела ?- рестр чистил драйвера свежие — даже откат делал на то время когда нормально работал- и черт возьми ноут откатвал до заводского состояния — потом все обновлял и тд — не работает зараза
альтернатива — ать им бабок как я понимаю)))))- Вот цуки))) везде одно и тоже0000)000
Здравствуйте!
Понимаю ваше негодование по поводу некорректной работы программы! Увы, проблема распространённая, но ничем не обусловлена. Попытки разобраться в причинах систематического отказа не к чему не привели…
Здравствуйте! У меня сложилась такая проблема, я все сделал,как и должно быть мобильное устройство обнаруживает WiFi,но подключиться я не могу,соединение с сетью идет,но потом выскакивает такая штука.Сеть Wifi не доступна или не отвечает,не подскажите в чем может быть загвоздка????????????
Здравствуйте!
Извините, но иным как аппаратной несовместимостью, не могу объяснить такое поведение программы.Аналогичная ситуация наблюдалась при написании обзора на двух смартфонах. При создании точки доступа всё же рекомендовал бы работать с Wi-Fi роутером, как наиболее универсальный и стабильный вариант.
Здравствуйте! Такая проблема, все в доме подключились к программе Mypubliwifi, а мне выдает неверный пароль. В чем может быть проблема?
Здравствуйте, Диана!
Причина может быть банальной неверные символы пароля, либо несовместимость сетевого оборудования вашего компьютера и смартфона. Также не исключается лимит на подключения в программе. Простой способ локализовать причину проблемы, попробовать соединиться с My Public Wi-Fi на другом компьютере с тем же смартфоном. Эти действия, как минимум, покажут в каком устройстве проблема подключения…
почему такая медленная скорость при раздаче с ноутбука этой программой?
Здравствуйте!
Проверьте активность программ загрузок, таких как uTorrent или DowloadMaster. Также при одновременном пользовании Интернет с нескольких устройств точка доступа будет иметь некоторый приоритет…
почему пишет получение ip адресса и не получает
Здравствуйте!
Такое возможно, если у Вас неверные сетевые настройки. Чтобы устранить проблему, попробуйте указать статический IP адрес, чтобы исключить автоматическое получение.
а ip адреса свои прописывать или который он присваивает?
Здравствуйте!
Лучше полученные автоматически. В случае проблемы с определением, установите вручную.
а где можно найти этот ip адрес?
IP адрес устанавливается вручную, то есть Вами лично может быть указан цифровой адрес по типу: 192.168.1.11
При этом важно, чтобы другие компьютеры в сети имели IP адреса в той же подсети, например 192.168.1.12 (подсеть: 255.255.255.0)
телефон поймал wi fi,но передача данных не идет
У меня вот такая проблема: к wi-fi подключилась с планшета, пишет что подключен, значок wi-fi серого (обычно при подключении синий) цвет, открываю браузер интернета нет. Что делать не знаю, помогите пожалуйста.
Ранее подобные проблемы рассматривались в комментариях. Зачастую, это связано с некоторой несовместимостью при создании точки доступа через программу, решения, как такового, не найдено. При раздаче интернета лучше воспользоваться роутером, покрытие которого больше, а , стабильность проверена временем.
андроид телефон подключается, видит…все норм. но в интернет все равно ни как не выходит. есть решение?
Здравствуйте! Увы, пока явного способа исправить подобную ситуацию нет.. Пробовать подключение на других компьютерах, так как зачастую, причина в аппаратной несовместимости сопряжённых сетевых устройств..