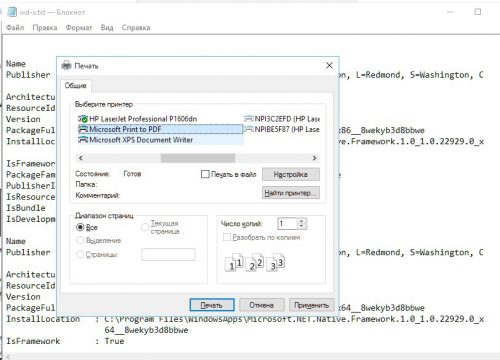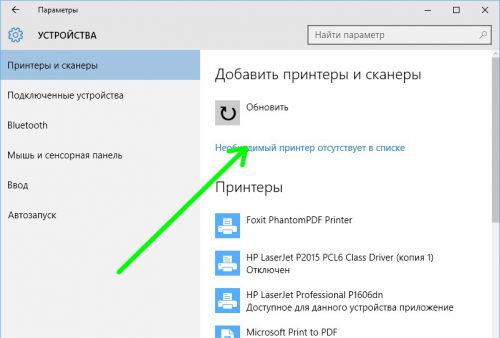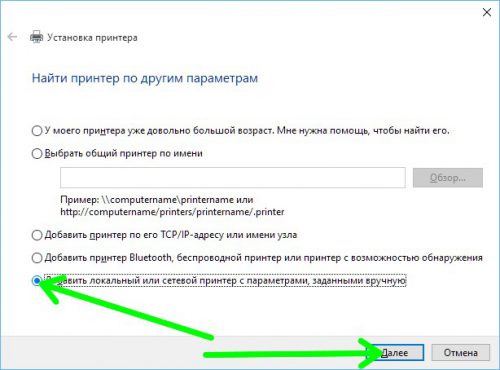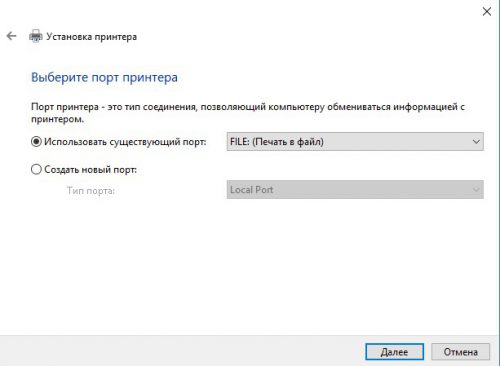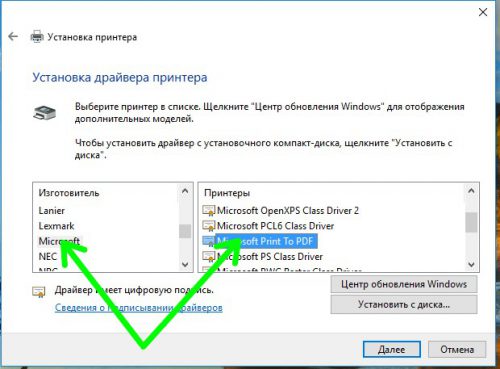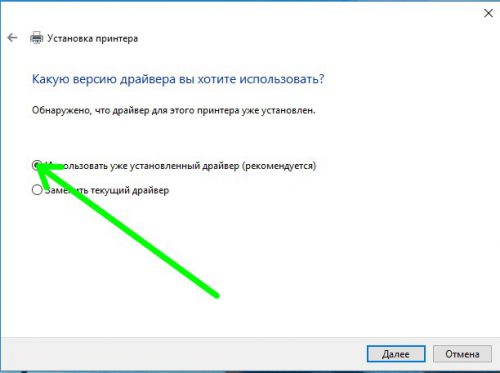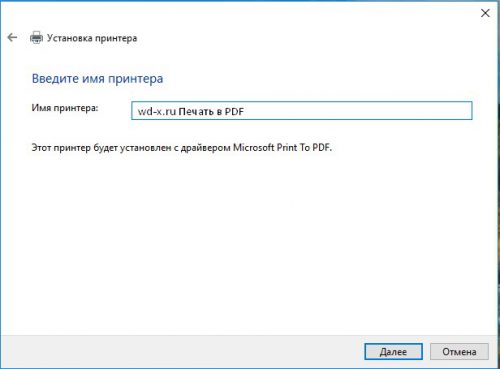Новая возможность Windows 10: создание PDF файла
В ОС Windows 10 разработчики добавили множество новых полезных функций. В частности, «десятка» уже сама умеет создавать PDF-файлы. Данная возможность реализована благодаря системному виртуальному принтеру Microsoft Print to PDF.
Как воспользоваться драйвером
Открываем любую программу, позволяющую напечатать документ, и кликаем соответствующее меню (можно воспользоваться также комбинацией «Ctrl-P»). Из списка принтеров выбираем Microsoft Print to PDF и кликаем «Печать», после чего система предложит сохранить готовый PDF-файл в папке «Документы».
Как быть, если Microsoft Print to PDF отсутствует
В случае, если данного драйвера по каким-либо причинам нет в списке,- добавьте его вручную. Для этого из главного меню кликаем «Параметры», затем «Устройства» и потом «Принтеры и сканеры». После находим пункт «Добавить принтер» и нажимаем его. Система произведет поиск устройств, нам же нужно будет кликнуть «Необходимый принтер отсутствует».
Откроется окно мастера, в котором выбираем последний из предложенных вариантов, как на рисунке. Кликаем «Далее».
В открывшемся окне установок порта выбираем следующим образом:
Выбираем Microsoft как изготовителя, а модель принтера – Microsoft Print to PDF.
Текущий драйвер не заменяем, используем установленный.
На этом все. Остается дать принтеру имя и использовать его для создания PDF-файлов.
Вместо послесловия
Windows 10 – самая современная операционная система, имеющая огромный набор возможностей. В наших дальнейших статьях мы будем продолжать знакомить вас с ними.