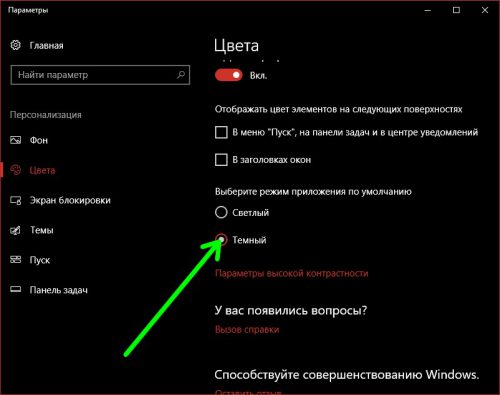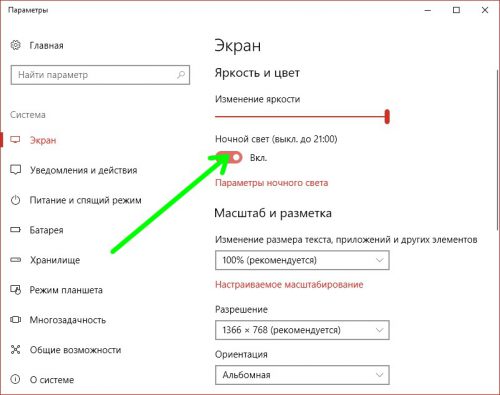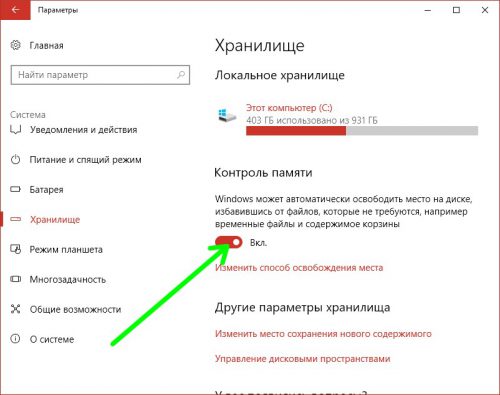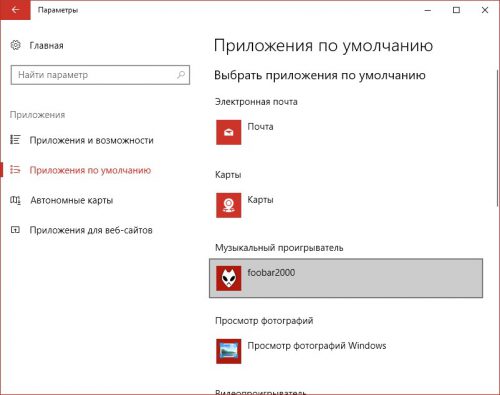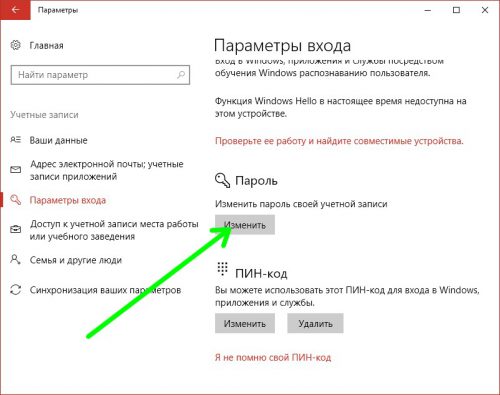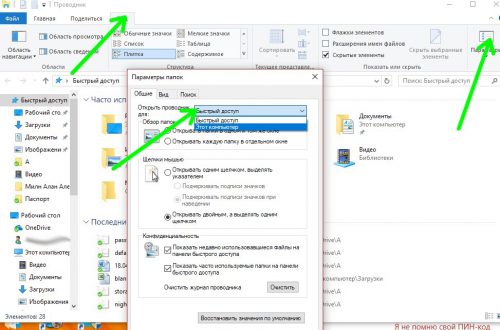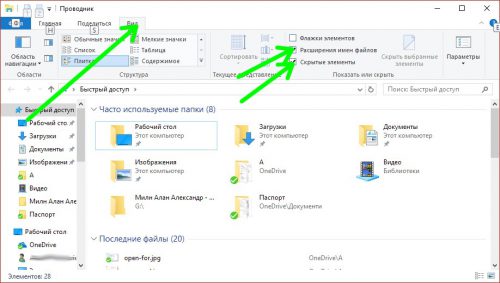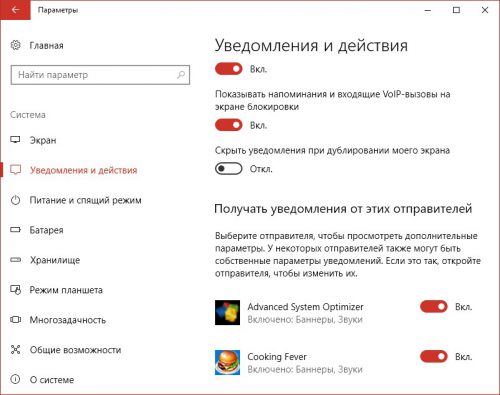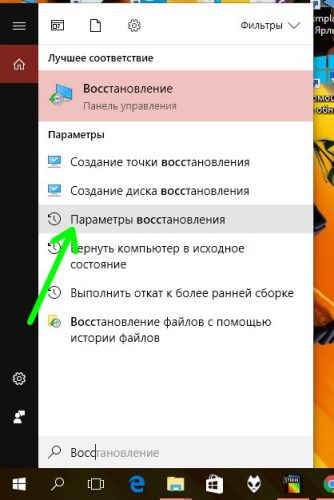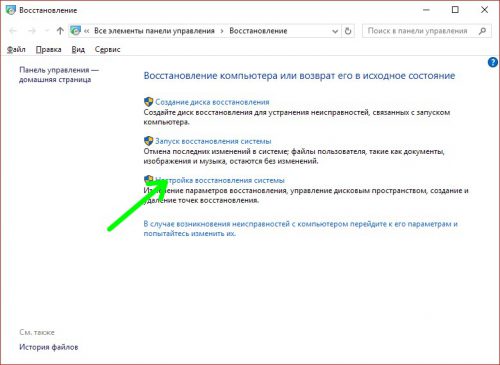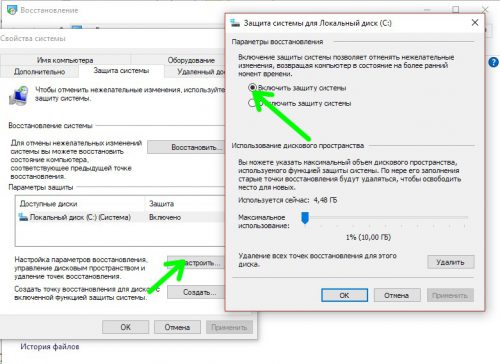Новые настройки Windows 10, значительно улучшающие работу
C релизом последнего обновления Creators Update, в Windows 10 появилось много новых фишек, которые многим пользователям будут очень полезны. Давайте рассмотрим некоторые из них подробнее.
Содержание статьи:
Темная тема
Появившаяся в «десятке» скрытая темная тема оказалась очень удобной и востребованной – с ней гораздо меньше устают глаза при недостаточном освещении. Не удивительно, что разработчики решили добавить эту тему в стандартные варианты оформления.
Добраться к настройкам темной темы можно из меню «Параметры». Переходим в раздел «Персонализация» и затем «Цвета». В подразделе «Режим приложения по умолчанию» выбираем темный режим, и наслаждаемся измененной темой.
Ночной режим монитора
По аналогии с темной темой интерфейса, после выхода Creators Update разработчики добавили специальный режим монитора для тех, кто привык находиться за компьютером в темное время суток.
Включить режим «Ночной свет» можно зайдя в меню «Параметры», затем «Система» и потом «Экран». Режим интересен автоматической настройкой цветовой температуры для меньшей утомляемости глаз.
Автоматическая чистка диска
В процессе работы операционной системы на диске начинает скапливаться «цифровой мусор», который раньше очищался с помощью различных сторонних приложений. Теперь Windows 10 имеет системную утилиту для очистки памяти. Инструмент называется «Контроль памяти», находится он в меню «Параметры» (раздел «Система», далее «Хранилище»).
Стандартные приложения
Как и в предыдущих версиях Windows, в «десятке» также существуют предустановленные приложения, с помощью которых по умолчанию открываются различные файлы. После Creators Update изменять настройки стандартных программ стало гораздо удобнее. В меню «Параметры-Приложения» переходим к разделу «Приложения по умолчанию» и меняем желаемые настройки.
Пароль учетной записи
Данный способ защиты помогает вам сохранить свои данные в том случае, если к компьютеру имеют доступ посторонние. Операции с парольной защитой учетной записи теперь доступны из меню «Параметры» (раздел «Учетные записи», в нем «Параметры входа»).
Главное окно Проводника Windows
В «десятке» Проводник открывал окно с последними файлами и быстрым доступом к часто посещаемым папкам. Однако многим пользователем гораздо удобнее было бы видеть на главной странице Проводника раздел «Этот компьютер».
Чтобы вернуться к привычному стартовому окну, в Проводнике выбираем меню «Вид», в нем «Параметры», затем в разделе «Открыть проводник для» ставим «Этот компьютер».
Скрытые файлы и расширения файлов
В Windows 10 Проводник по умолчанию уже не показывает скрытые файлы (а также расширения файлов). В некоторых случаях это может быть неудобным. Чтобы отобразить необходимые объекты в меню Проводника «Вид» ставим отметки возле пунктов:
Настройки уведомлений
К уведомлениям Windows 10 отношение у пользователей весьма неоднозначное. Но теперь их можно настроить. Для этого в «Параметрах» выбираем «Система» и потом «Уведомления и действия». В этом разделе можно выставить параметры уведомлений от каждого приложения и выбрать, какие именно сообщения выводить на монитор.
Восстановление системы
В случае возникновения сбоев в работе операционной системе, разработчиками предусмотрен специальный инструмент, «Служба восстановления», который вернет Windows 10 в работоспособное состояние. Данное приложение при обновлении операционной системы сохраняет на диске копии важных системных компонентов (создание точек восстановления системы).
Чтобы настроить данную программу, кликаем на иконку поиска и в ней вводим «Восстановление». Запускаем настройку восстановления (это же действие можно выполнить и из панели управления).
Переходим на вкладку «Защита системы», выделяем системный диск, щелкаем «Настроить», затем активируем защиту системы. Чтобы сохранить больше точек восстановления, выделяем на винчестере больше пространства для резервных копий.
Теперь, после завершения настройки и создания точки восстановления, можно будет легко откатиться к предыдущему состоянию Windows (кнопка «Восстановить» на вкладке «Защита системы»).
Вместо послесловия
Мы рассмотрели несколько функций Windows 10, с помощью которых ваша работа станет гораздо удобнее. А какими настройками «десятки» пользуетесь лично вы?