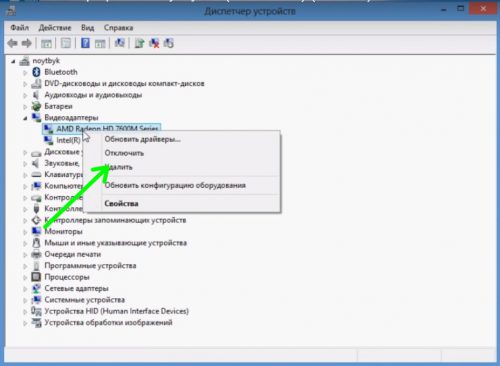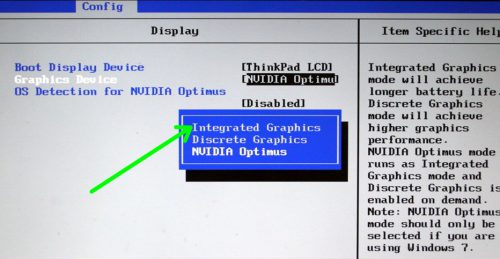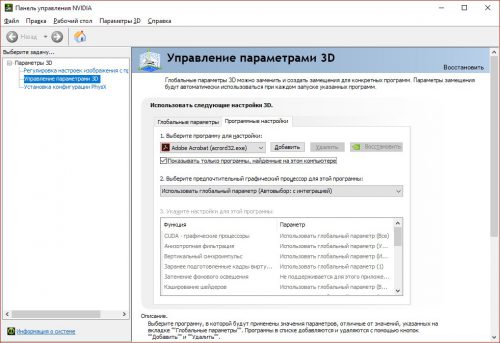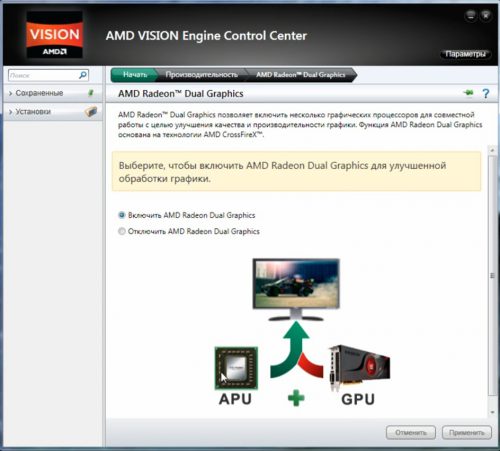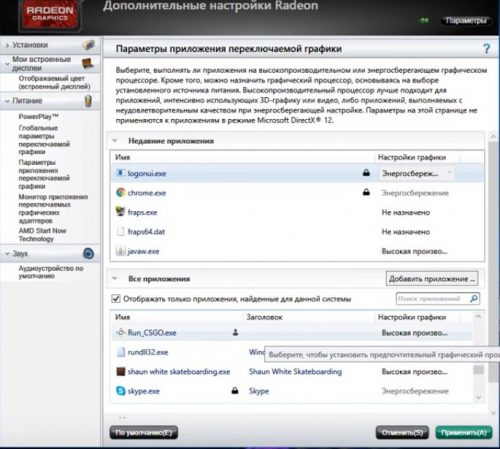Переключаемся между видеокартами в ноутбуке
При выборе ноутбука один из основных параметров, на который обращают внимание пользователи – наличие дискретной видеокарты. С этим устройством производительность девайса существенно увеличивается, однако и встроенная видеокарта также имеет преимущества. Давайте рассмотрим, как переключаться между видеокартами на ноутбуке, и в каких ситуациях лучше использовать каждую из них.
Содержание статьи:
Функции видеоадаптера
Видеокарта является достаточно важным элементом аппаратной начинки компьютера, она отвечает за производительность его графики. Однако высокая графическая производительность приводит и к увеличенному потреблению электроэнергии, что очень актуально для увеличения времени автономной работы ноутбука.
Именно поэтому на лэптопах присутствуют две видеокарты – дискретная и встроенная. Последняя представляет собой просто чип на материнской плате или встроенное в процессор устройство. Главное ее достоинство – низкое энергопотребление. Дискретная же видеокарта подключается на отдельный слот и потребляет гораздо больше энергии при расширенных графических возможностях.
Переключение между видеоадаптерами
Если на вашем ноутбуке установлено две видеокарты, то вы можете легко переключаться между ними. Рассмотрим несколько способов переключения.
В диспетчере устройств
Возможность переключиться на другую видеокарту имеется в системных инструментах Windows. Открываем диспетчер устройств и переходим в раздел «Видеоадаптеры». Щелкаем правой кнопкой по ненужному в данный момент адаптеру и в контекстном меню выбираем «Отключить».
В BIOS
Опция переключения между видеокартами в большинстве случаев присутствует и в BIOS. При загрузке компьютера заходим в настройки BIOS (UEFI) и ищем там раздел «Peripherals» (в зависимости от вашей модели компьютера это может быть раздел «Config» или «Advanced»).
Сами параметры будут отличаться для каждого конкретного случая, внимательно читайте, что вы делаете.
С помощью специализированных программ
Вместе с драйверами для дискретных видеокарт от производителей дополнительно устанавливаются фирменные утилиты, которые обычно можно найти в области уведомлений Windows. На нашем рынке присутствуют два типа видеокарт, программное обеспечение для которых отличается:
NVIDIA. Дополнительными настройками адаптера управляет утилита NVIDIA Control Center. После запуска приложения переходим к пункту «Управление параметрами 3D», где выбираем вкладку «Программные настройки». Жмем кнопку «Добавить» и выбираем необходимый программный файл, по запуску которого будет происходить переключение на дискретный адаптер.
Radeon/AMD (процессор Intel). За настройки видеокарты AMD отвечает программа Catalyst Control Center. В ней нам понадобится перейти в раздел «Питание», где выбрать пункт «Переключаемые графические адаптеры». Далее в разделе «Другие приложения» выбираем программу, которая будет запускаться с другой картой.
Radeon/AMD (процессор AMD). С данным адаптером работаем утилита AMD VISION. Здесь в разделе «Производительность» мы можем управлять включением/выключением опции Dual Graphics.
Вместо послесловия
Если ваш компьютер имеет две видеокарты, переключиться между ними можно достаточно просто. Правильное и своевременное применение данной опции сможет значительно увеличить время автономной работы ноутбука.