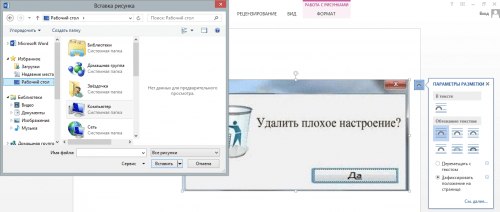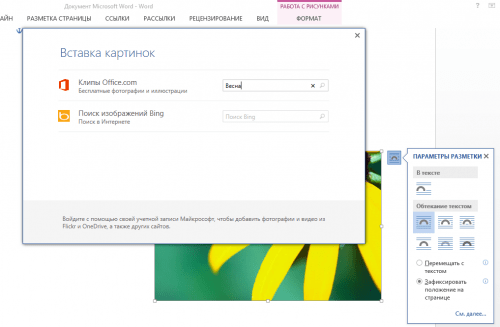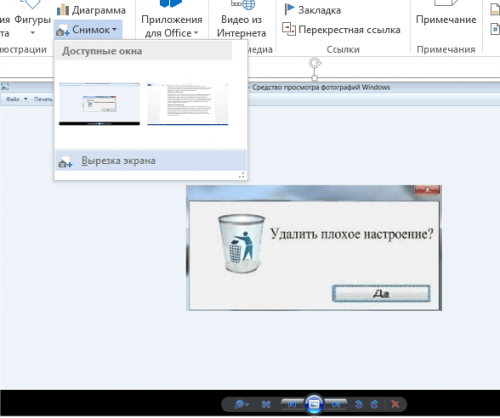Добавляем изображение в Word 2013
Word можно назвать уникальным изобретением человечества, для которого подойдёт избитая, но очень точная фраза о том, что всё гениальное просто. Хвала и честь этому текстовому редактору за то, что в нём кроме текста можно работать с изображениями, а точнее, добавлять их в документ. Понадобиться картинка в Word-е может в самых разных случаях, например, для создания открытки. И ведь это не только красиво, но ещё и очень легко. В подтверждение тому небольшой обзор.
Содержание статьи:
Возможность 1. Изображения из папки
Итак, кликаем левой кнопкой мыши по наверняка уже знакомой нам вкладке «Вставка» на панели инструментов в верхней части документа. В открывшейся линейке инструментов выбираем кнопку «Рисунки», кликаем по ней. Сразу увидим окно «Вставка рисунка», где с левой стороны нам предлагается выбрать нужную папку с изображениями. По сути получается, что выбирать нужно из того, что хранится на вашем устройстве. На примере в скриншоте картинка сохранена прямо на рабочий стол, чтобы долго не искать;) Когда нужное изображение в окошке выбрано, нажимаем в правом нижнем углу функционального окна «Вставить» и нужный файл оказывается в документе. Как только рисунок добавлен, можно начинать делать с ним всё, что угодно. К примеру, растягивать, обрезать, задавать положение относительно текста, перемещать и так далее. Для этого в правом углу рисунка, за его краями есть кнопка «Параметры разметки». Плюс ко всему, в верхней панели инструментов документа появляется новая вкладка «Формат», при нажатии на которую откроются те же функции по редактированию изображения и даже больше. Кроме того, если использовать правую кнопку мыши при нажатии на картинку, то опять же обнаружится меню с возможностями исправления, дополнения, удаления рисунка и не только. По сути в каждом из этих вариантов редактирования функции повторяются, поэтому на скриншоте отображена часть способов с конечным результатом.
Возможность 2. Интернет-галерея
Разработчики Word не перестают удивлять и предлагают пользователям дополнительные весьма удобные функции. Если остаться всё в той же вкладке «Вставка», но теперь выбрать кнопку «Изображения из интернета», откроется новое окно. Здесь нам предлагается загрузить иллюстрации и фотографии с сайта Office.com, либо найти то, что нам нужно через поисковик Bing. К примеру, поищем на Office.com по запросу «Весна». Когда изображение выбрано, просто жмём «вставить». Редактировать картинку можно точно также, как говорилось чуть выше. Вот как примерно это будет выглядеть.
Возможность 3. Мгновенная вставка
Кроме уже описанных способов добавления изображения в текстовый документ Word 2013 есть ещё один интересный подход. Нам нужна всё та же «Вставка», а в ней строка «Снимок». Кликаем на него левой кнопкой мыши и выпадает панель со строками «доступные окна» и «вырезка экрана». Здесь речь о том, что можно создать картинку открытых окон или вырезать часть изображения рабочего стола. Если выбрать «Доступные окна», то у нас получится снимок открытых в настоящий момент на рабочем столе окон. Это очень похоже на то, как если бы мы решили создать скриншот. Например, в данном случае открыто было окно с картинкой, которое и перенеслось в документ. Получившееся изображение прямо в документе можно обрезать, если воспользоваться правой кнопкой мыши, кликнув по рисунку для появления рабочей панели с настройками.
Строка «вырезка экрана» даёт возможность, удерживая левую кнопку мыши, выделить нужную область экрана. Стоит только отпустить кнопку, как выделенное изображение тут же автоматически попадает в Word. В целом удобно и не занимает много времени.
Вместо послесловия
Напоследок хочется пожелать, чтобы рассмотренные возможности добавления иллюстраций в Word 2013 внесли в ваш документ неповторимый стиль, и пусть каждый день будет неповторим.