Подключение FTP как сетевой диск Windows
Как Вы уже знаете, доступ к сайту осуществляется по двум Интернет-протоколам: HTTP и FTP. Первый, более привычный, открывает веб-интерфейс сайта и системы управления контентом (если таковая имеется). Другой же напротив, открывает доступ к каталогам сайта, предоставляя функции схожие с «Проводником Windows»: редактирование файлов и папок, регулирование прав доступа, загрузка и скачивание содержимого.
FTP – как сетевой диск на Windows
Ранее рассматривался способ FTP-доступа по средствам бесплатной программы «Filezilla», подробно был описан момент подключения к хостинг-директории сайта. Ниже сделаем обзор подключения с помощью стандартных инструментов Windows, добавив FTP адрес в качестве сетевого диска.
- Откройте папку «Компьютер» на рабочем столе или по нажатии комбинации клавиш «Win + E».
- В свободном месте щёлкните правой кнопкой мышки. Выберите из контекста «Добавить новый элемент в сетевое окружение».
- В диалоговом окне мастера добавления сетевого размещения ознакомьтесь с общими сведениями и нажмите кнопку «Далее».
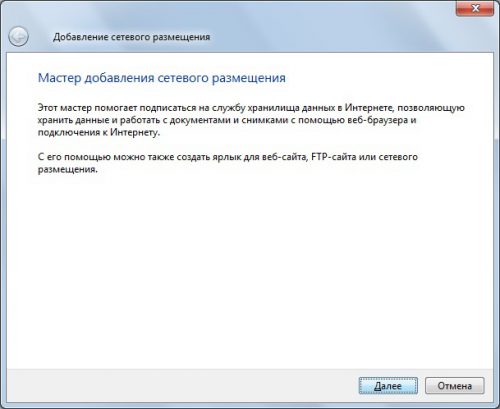
- В следующем окне будет предложено выбрать место размещения нового элемента, если таковых не имеется, то будет предложено создать новый. Двойным кликом по соответствующему пункту.
- В поле «Сетевой адрес или адрес в Интернете» введите полный FTP-адрес (хост) Вашего сайта (данные подключения предоставляются хостинг-провайдером, сразу после регистрации).
Пример: ftp://my—site.ru/public/
(Для своего примера, я воспользовался адресом на каталог загрузки компании «D—link» — ftp://ftp.dlink.ru/pub/) - Жмём далее и снимаем галочку с пункта «Анонимно », так как потребуется указать имя пользователя для доступа к введённому ранее хосту.
Пароль, как видим, система запросит после завершения, когда будет совершено первое подключение.
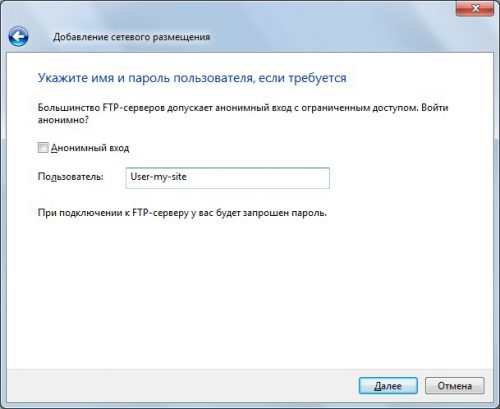
- Следующее окно предложит ввести название для сетевого элемента, например дайте ему имя своего сайта. Жмём «Далее», и переходим к конечному этапу где мастер предлагает «Открыть это сетевое размещение после нажатия кнопки «Готово»».
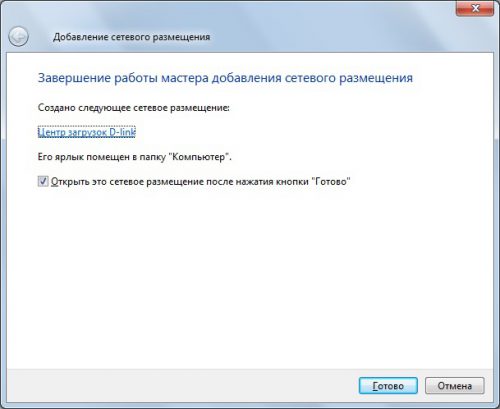
- Щёлкаем по «Готово», и в течение некоторого времени будет установлена связь. От Вас потребуется ввести пароль от FTP-сервера, если данные авторизации введены верно, то откроется доступ к FTP-каталогам сайта.
(в моём случае, открылся «центр загрузок D—link» со всеми доступными к просмотру папками и файлами)
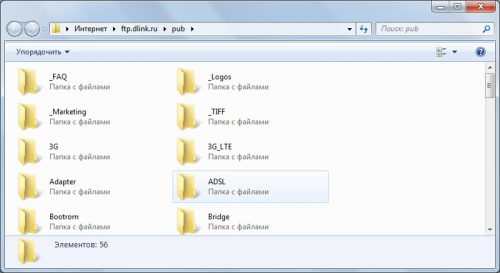
Вместо послесловия
Действия по добавлению сетевого диска рассматривались на операционной системе Windows 7, при работе в более поздних версиях могут присутствовать незначительные отличия в названиях.
Собственно, по окончании процесса сетевое размещение будет доступно из директории «Компьютер» наряду с другими дисками. Двойной клик, и Вы снова можете управлять содержимым своего FTP-каталога.







Очень хорошая и подробная статья, но у меня возникла проблема.
Там вначале, когда надо внести адрес FTP, который мне как бы должны были предоставить, я уже не знала, какие адреса вводить.
Уже вводила буквально все, что было в FTP-доступе. И адреса основных страниц сайта, а оно( у меня восьмой виндоус) пишет, что введено неверно.(
Если можете, подскажите, что я не так делала.
Добавлю, оно требует выбрать сетевую папку, в которую после все будет загружаться, а та папка пуста и оно не дает в ней ничего создать. Это с виндоусом проблемы?
Здравствуйте!
Обычно подключение к FTP серверу осуществляется по указанному провайдером адресу (например, ftp://www.site.com/public/ или в сокращённом варианте www.site.com/public/), что должно облегчить поиск и настройку доступа к директории. Все данные вносятся в соответствии с предоставленной информацией, и может выдавать ошибку лишь в случае некорректных ссылки, имени пользователя и пароля, если удалённый каталог имеет ограничения доступа к содержимому.
Чтобы исключить вероятность ошибок операционной системы, попробуйте настроить FTP клиент с теми же данными подключения. Такая программа как Filezilla поможет локализовать проблему соединения. Подробнее читайте в статье — https://wd-x.ru/connect-to-the-ftp-server/
P.S.: Вы также можете попробовать подключиться по средствам браузера, введя в адресную строку ссылку на FTP сервер. Если потребуется ввести логин и пароль на странице появится соответствующее уведомление с полями ввода!
Статья не соответсвует названию! Вы подключаете ФТП как папку а не как диск.
Ну скорее как сетевое размещение, удалённый каталог. А название пришло из области добавления, и по аналогии создания сетевого диска в Windows.
скажите, а возможно ли в таком случае работать с таким сетевым диском как с обычной локальной папкой, смогу ли я работать с gulp.js, node.js из этой директории?
Здравствуйте!
Сам не пробовал, но вряд ли… Так как все файлы по FTP имеют разные права доступа, имеет смысл лишь загружать и скачивать с удалённой директории.
И не как сетевая папка подключается, как удалённая видимо, т.к. полные права на файлы и папки у меня есть, но например при открытии простого текстового файла предлагает открывать только браузерами и ни чем другим нельзя, а браузером, как известно, можно только посмотреть в данном случае текстовый файл, а изменить уже нельзя..
Через Тотал всё как надо, редактируется по F4, но эт только текстовые файлы, хотелось бэ, чтоб именно как с сетевых папок файлы открывались. В сетевых папках все файлы как с локального ХДД открываются, по зарегистрированным расширениям.
Спасибо! Теперь разобрался
А хоть кто то из авторов подобных статей понимает что это подключение сетевой папки, а не сетевого диска? П.С. В названии статьи одно, а в самой статье другое.