Process Monitor — утилита для диагностики скорости загрузки Windows
Когда Windows вдруг начинает медленно загружаться, это всегда неприятно. Причину этого без специальных навыков найти достаточно сложно. Давайте разберем с вами небольшое приложение Process Monitor, у которого есть функция мониторинга запуска Windows.
Как отследить загрузку Windows с помощью Process Monitor
Утилита Process Monitor предлагается на сайте Microsoft. Загружаем ее, распаковываем в папку на диске и запускаем от имени администратора (инсталляция не требуется).
Открывается главное окно, в котором находится список запущенных процессов. Нам нужно будет включить опцию мониторинга загрузки Windows. Для этого открываем меню «Options» и переходим в пункт «Enable Boot Logging».
В результате этого будет установлен и запущен драйвер, который с заданной периодичностью будет мониторить системные процессы при запуске. Устанавливаем время перехвата 1 секунда.
Предварительные остановки закончены. Теперь перегружаем компьютер, дожидаемся окончания загрузки и снова запускаем Process Monitor. После этого действия режим мониторинга отключится, и программа предложит сохранить данные, которые она собрала на диске.
Внимание! Если вы забудете запустить Process Monitor во второй раз, режим мониторинга остановлен не будет, и лог-файл может занять все свободное место на винчестере.
Сохраняем логи на диске, видим – у нас появилось три достаточно объемных файла:
Для более наглядного представления информации включаем отображение процессов по продолжительности. Для этого заходим в меню «Options», пункт «Select columns».
Затем отмечаем пункт «Duration» в опциях детализации, это позволит выводить также и длительность процесса.
Для того чтобы посмотреть, какие именно процессы влияют на загрузку операционной системы, установим фильтр. Открываем меню «Filter»-«Filter».
В окне выбираем в разделе «Display entries matching these conditions» (показывать пункты, соответствующие этим условиям):
- Duration (продолжительность);
- More than (больше чем);
- Значение, секунд (в нашем примере 2), жмем Add и ОК.
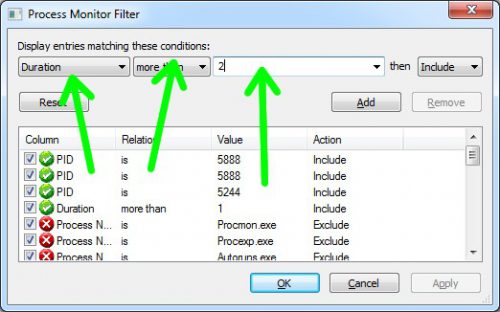
В результате этих действий, будут показаны процессы, которые выполняются больше 2 секунд.
Для более наглядного просмотра можно включить опцию отображения процессов в виде дерева, где будет присутствовать информация о начале, конце и длительности. Активируем опцию в меню «Tools» пункт «Process Tree».
Вот в принципе и все. Теперь остается самое сложное – загрузить лог-файл и вручную проанализировать каждый процесс и понять, насколько он замедляет загрузку системы. Данная процедура поможет выявить вредоносные программы, которые не отслеживаются обычными средствами, а также неправильно работающие драйвера и службы.
Вместо послесловия
Конечно, начинающим пользователям утилита Process Monitor может показаться сложной, да и английский интерфейс несколько сложный. Однако с ее помощью можно определить программы, которые тормозят загрузку Windows, и оптимизировать свою операционную систему. И напоследок: при использовании программы будьте очень внимательны и не делайте того, в чем вы не уверены.


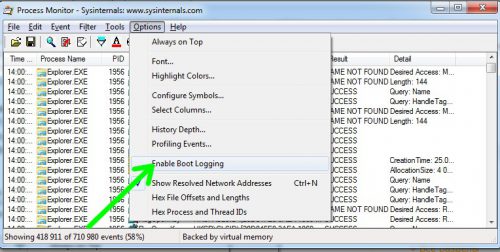
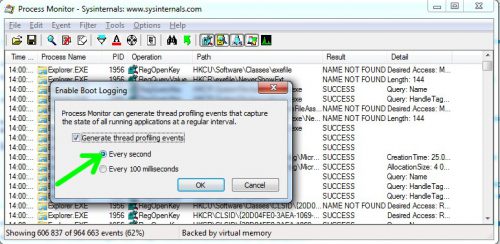
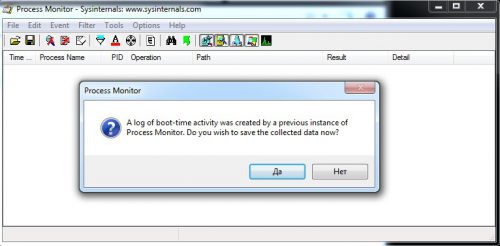

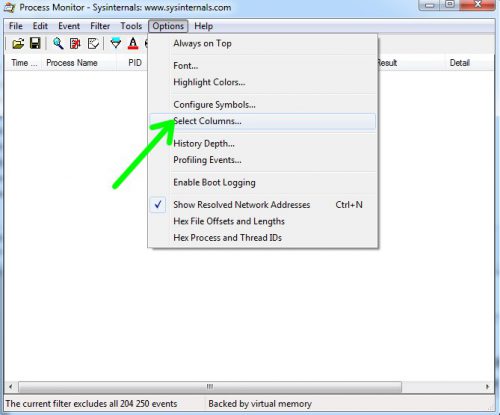
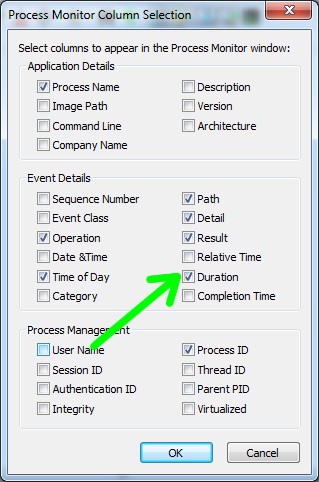
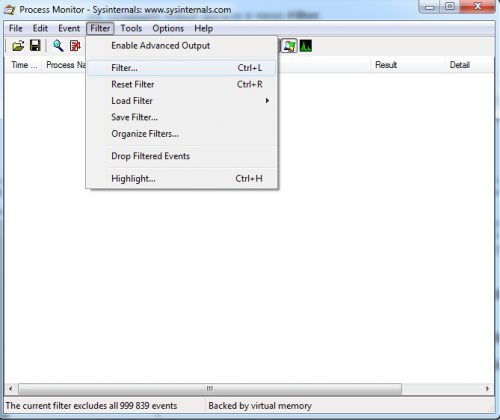
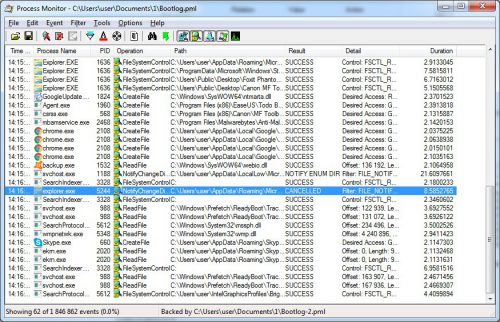
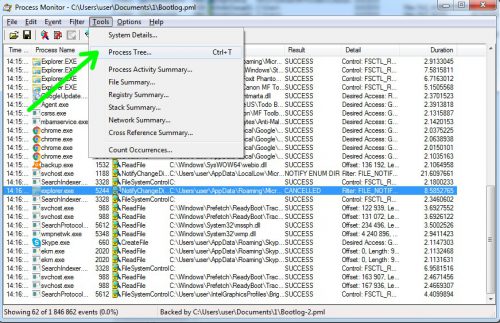
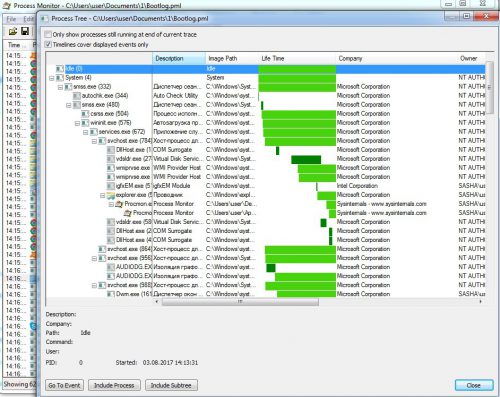




Огромное спасибо!