Как запустить Windows с флешки?
Корпорация Microsoft занимается разработкой и совершенствованием операционных систем уже долгое время, но пока официально не появилось ни одного дистрибутива, который полноценно мог бы работать с внешнего устройства на любом компьютере. Как бы Вы ни старались защитить свой компьютер от поломок или заражения вирусом, иногда случаются критические ситуации, когда установленная операционная система уже не может нормально и стабильно функционировать, а Вам нужны Ваши файлы и информация, которая осталась в рабочих папках вместе с ОС. Для этого и были созданы диски аварийной загрузки, или Windows PE.

Полезно знать!
Для того, чтобы загрузить такую операционную систему с внешнего носителя информации, нужно предварительно выполнить следующие этапы:
- Сделать устройство загрузочным, прописав ему загрузочные сектора;
- Предварительно скачать и правильно портировать Windows PE на съемное устройство;
- При необходимости добавить драйвера в образ(это особенно касается SATA драйверов).
Следует помнить, что скорость работы операционной системы, которая грузится с внешнего устройства, значительно медленнее. Это происходит из-за того, что быстродействие упирается в скорость работы самого устройства, а также частоты работы шины, по которой идет сигнал с/на устройство. Если запускать ОС с USB устройств, то скорость падает примерно в десять раз(Средняя скорость загрузки информации с флешки 10 МБ/с, средняя скорость работы HDD SATA 100-120 МБ/с).
Содержание статьи:
Как происходит процесс загрузки и старта ОС PE?
После нажатия кнопки включения компьютера происходит опрос устройств, после чего проверяется их готовность, и начинается попытка загрузки согласно списку приоритета, который хранится в настройках BIOS. Первым делом считываются сектора загрузки, в которых хранятся адреса, где расположен загрузчик для запуска Windows PE. После этого в оперативную память компьютера начинает загружаться предустановленный образ системы. Стоит отметить, что все файлы и настройки, которые происходят в процессе работы с ОС при следующем запуске, будут потеряны.
Как настроить процесс загрузки Windows PE c флешки?
В настоящее время существует два типа БИОС. Старый типичный и простой, который похож на MSDOS и содержит только пункты меню, по которым можно перемещаться только с помощью клавиатуры. Новый — UEFI, он значительно отличается как по внешнему виду, так и по функциональности. В UEFI Вы можете управлять и выбирать все настройки с помощью мыши и клавиатуры.
Организация загрузки в UEFI
Если есть возможность, то можно просто перетащить указателем мыши на первое место нужное устройство, поменяв таким образом порядок загрузки. Классический метод организации загрузки также работает:
- Подключите USB устройство до запуска компьютера.
- Зайдите в меню БИОС, раздел «Загрузка»(Кнопки Del, F2, F12).
- Поставьте на первое место Загрузка с USB или название Вашей флешки.
- Сохраните изменения перед выходом.
- Запустите компьютер.
Организация загрузки в типичном БИОС
- Подключите USB устройство до запуска компьютера.
- Зайдите в меню БИОС в раздел «Boot Device Priority»(Кнопки Del, F2, F12).
- Поставьте на первое место Загрузка с USB(иногда определяет как USB HDD, или в настройках приоритетного винчестера нужно поставить USB флэшку ) или название Вашей флешки.
- Сохраните изменения перед выходом.
- Запустите компьютер.
Альтернативный способ загрузки
Данный способ применяется в том случае, если Вы можете зайти отдельно в меню загрузчика, явно указав ему устройства загрузки.
- При загрузке компьютера нужно активировать Boot Menu(могут быть кнопки F12, F8, F10).
- Указать в качестве первичного устройства USB Flash.


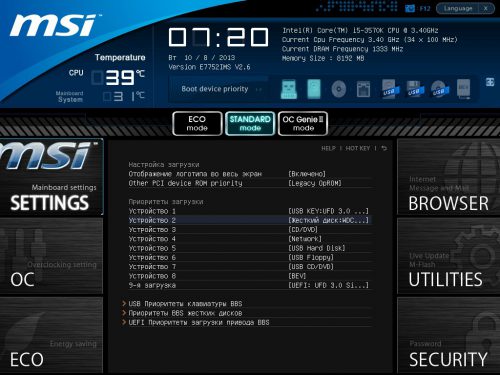
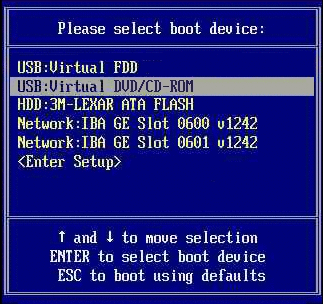




Вы наверно не понимаете чем отличается слово «запустить» и «загрузить»? В названии статьи»запустить», а по сути «загрузить».
Спасибо за замечание! В конкретном случае, слово «загрузить» подразумевает подготовительные работы с флешкой. А во второй части статьи, как раз, описывается возможность запуска (или загрузки с неё, что в принципе одно и тоже) подготовленной USB флешки…
Возможно я чего то не понимаю, но где сам архив для создания флешки?
Здравствуйте!
Статья несёт общий характер, и знакомит в большей степени с процессом загрузки с флешки. Описывается непосредственно запуск готового накопителя с Windows (или другой ОС) для этого не требуется никаких дополнительных файлов.
Сам загрузочный образ операционной системы записывается на ваше усмотрения из сторонних ресурсов, так как на сегодня нет официальных версий для скачивания, и каждая сборка индивидуальна!
Возможно, эта статья будет полезна Вам в дальнейшей работе в этом направлении — https://wd-x.ru/bootable-usb-flash-drive/
У меня запуск не получается. Какие только способы я уже не перепробовал, пытаясь запустить ноутбук с флешки с WINDOWS 10
Статья ниочем вобще, так просто чувак рассказал…
Я пытался запустить ноутбук всеми возможными способами с флешки с WINDOWS 10, но у меня не получилось.
Все ок, тот кто хочет поймёт о чем идёт речь.
Спасибо огромное автору статьи.Помогло запустить стстему и вернуть компьютер в рабочее состояние с помощью точки восстановления
Спасибо!
Зачем такие сложности? Создаём загрузочную флешку с линукс, с официального сайта. Загружаемся с неё, предварительно выставив приобретёт загрузки с флешки в биосе и вуаля — всё работает. Притом линуксовый дист может быть любой — минт, bodhi… С Puppy Linux будет создать флешку чуть сложнее, зато сам дист просто летучий. Я вообще последнее время задумываюсь, а не снести ли винду совсем? Зачем она нужна, когда есть бесплатные, легковесные и поодерживаемые ОС Линукс, которые настраиваются под себя более гибко…