Устанавливаем Picture Manager в Microsoft Office 2013
Программный продукт Picture Manager является одним из элементов популярного офисного пакета от Microsoft. Этот графический редактор поставляется, начиная с версии Microsoft Office 2003, и был исключён из обновления 2013. Только вот пользователи офисной новинки, не намерены мириться с отсутствием полюбившегося обработчика фотографий.
Что же делать в таком случае? А решение оказалось на поверхности, и потребует от нас лишь загрузить один из основных компонентов Microsoft Office прошлой сборки — Microsoft SharePoint Designer 2010. Здесь редактор именуется как «Диспетчер рисунков Microsoft», так что не сомневайтесь в процессе установки, это всё тот же «Picture Manager».
Microsoft SharePoint Designer 2010 — визуальный HTML редактор веб-страниц, позволяет создавать и редактировать исходный код, и даже разрабатывать сайты. И что немаловажно является бесплатным решением, и не потребует активации!
Итак, для начала скачиваем программу с официального сайта разработчика:
- Версия для 32-разрядной Windows:
http://www.microsoft.com/ru-RU/download/details.aspx?id=16573 - Версия для 64-разрядной Windows:
http://www.microsoft.com/ru-RU/download/details.aspx?id=24309
Запускаем загруженный файл, и ожидаем окончания распаковки.
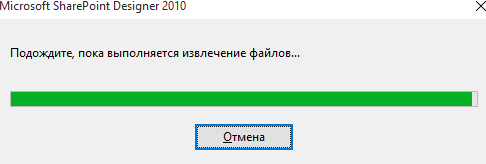
Далее, в окне установщика щёлкаем по кнопке «Настройка», чтобы произвести выборочную инсталляцию.
Перед нами откроется перечень доступных разделов и компонентов, слева находим область с треугольником вниз. Так как сама программа «Share Point Designer» является обязательной к установке, то начиная со второго сверху нажимаем и отмечаем пункт «Компонент недоступен».
Теперь жмём плюсик слева от последней строки «Средства Office». В списке находим «Диспетчер рисунков Microsoft», и также щёлкаем по «треугольнику вниз» — отмечаем «Запускать с моего компьютера».
После чего продолжаем установку, и ожидаем завершения копирования данных, которая может занять несколько минут.
В конце программа оповестит об окончании установки, и от Вас потребуется лишь закрыть окно по нажатии соответствующей кнопки.
Вот и всё, теперь мы можем открыть поле поиска Windows и ввести «Диспетчер рисунков» (или найдём программу в списке из меню Пуск). Думаю, Вы сразу узнаете редактор по фирменной иконке, а при запуске заметите, что все элементы обработки, сохранены в неизменном виде.


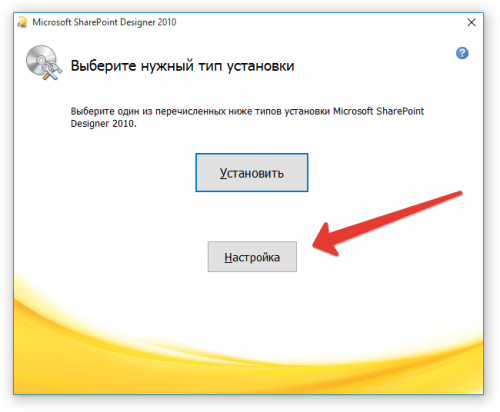
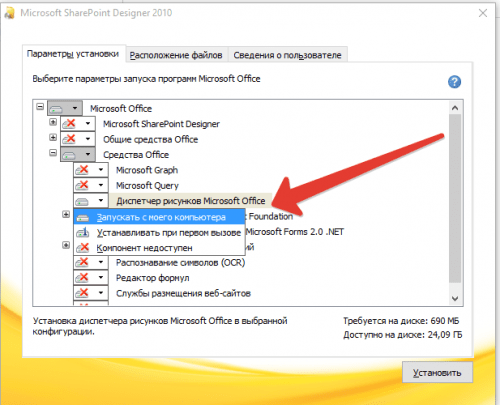
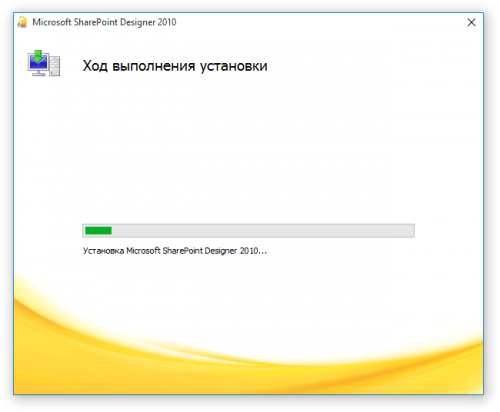
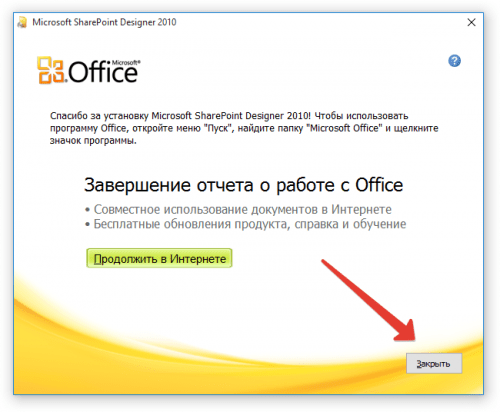




Спасибо ребята! Реально прога, хоть и динозавр — но привычен когда нужно оперативно обработать фотку.
Благодарю. Отлично работает.
Спасибо
Легко и просто!!! Спасибо!
Все дуже просто та легко. Дякую за гарну та корисну статтю.
Спасибо, спасибо, спасибо .Стала работать с другим комп. и обнаружила , что нет самой простой и удобной программы работы с рисунком и фото . С помощью Вашей подсказки все установила быстро и понятно. Еще раз Вас благодарю.
Спасибо огромное!!
Подскажите, пожалуйста, кто знает. Можно ли открыв письмо, содержащее кроме текста также изображение, перейти сразу к его обработке графическим редактором Microsoft Office без сохранения отдельным файлом? Мне самому кажется, что это невозможно, но хочу все-таки уточнить.
Спасибо!