Восстановление Windows 8.1 (10) из образа системы
Пользователю, который имеет под рукой копию образа Windows, не придется полностью переустанавливать ОС, если возникнут серьезные сбои в ее работе. При этом не важно, загружается “десятка” или “восьмерка”, или же причина настолько серьезна, что взору открывается лишь черный экран.
С целью вернуть компьютер к жизни посредством ранее созданной копии образа нужно попасть в среду восстановления. Если ОС загружается, осуществить это проще, если нет – то сложнее, но вполне реально.
Восстанавливаем Windows 8.1 или 10, если ПК загружается
Если машина функционирует под управлением “восьмерки”, делаем следующее:
- Перемещаем курсор к краю (правому) дисплея, вызываем панель (можно использовать комбинацию клавиш Win+C);
- Ищем“Параметры”, жмем “Изменение параметров компьютера”;
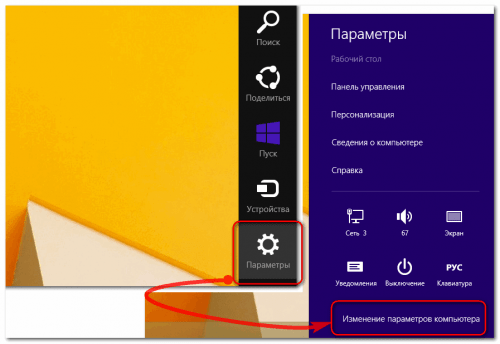
- Находим “Обновление и восстановление”, жмем на данную надпись;
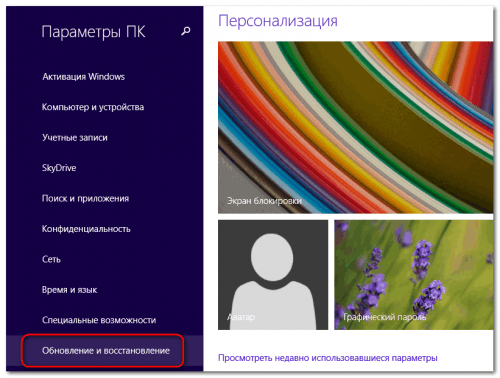
- Переходим на вкладку “Восстановление”;
- Находим “Особые варианты загрузки”, щелкаем по ссылке “Перезагрузить сейчас”.
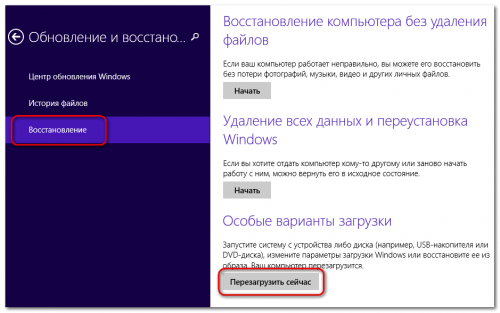
Если работать приходится в Windows 10, нужно сделать так:
- Переходим в раздел “Обновления и безопасность”;
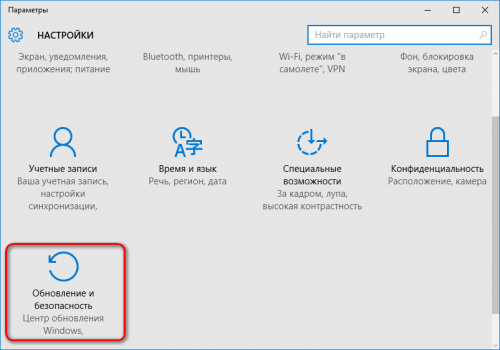
- Переходим на “Восстановление”, после чего под надписью “Особые варианты загрузки” находим ссылку “Перезагрузить сейчас”, щелкаем на ней.
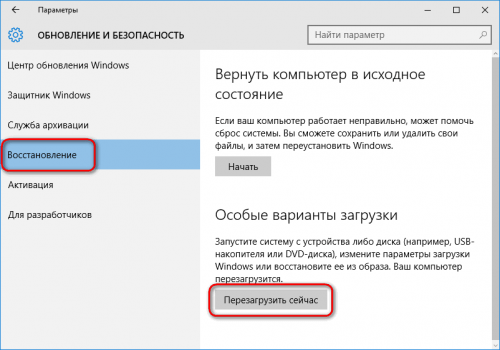
Не важно, работает пользователь с “десяткой” или “восьмеркой”, в любом случае, после того, как машина перезагрузится, он попадет в меню выбора действия, сделав которое, он перейдет в среду восстановления ОС. Далее:
- Жмем “Диагностика”;
- Переходим на “Дополнительные параметры”;
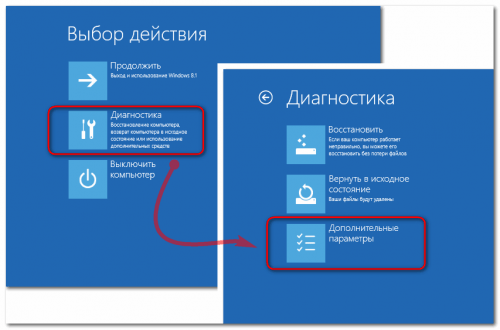
- В новом окне ищем “Восстановление образа системы”;
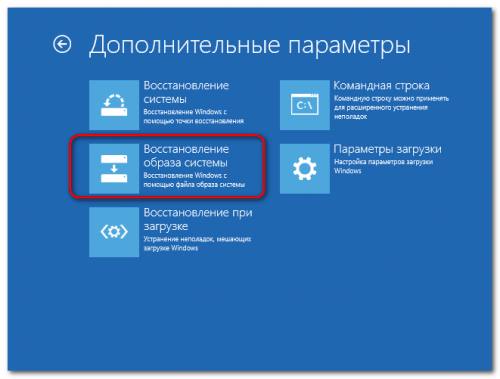
- Выбираем нужную запись (учетную), вводим пароль, если необходимо;
- В окне мастера восстановления выбираем по умолчанию предлагаемую опцию применения последней копии, или указываем другую, если таковых несколько, щелкаем на кнопке “Далее”;
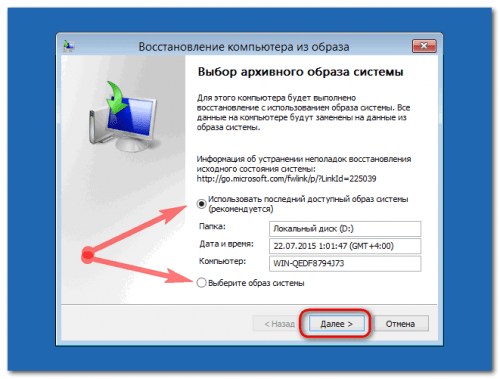
- На следующем шаге – также жмем “Далее”;
- Щелкаем на кнопке “Готово” в новом окне, соглашаемся с системой, предлагающей заменить старые данные на те, которые будут извлечены из резервной копии;
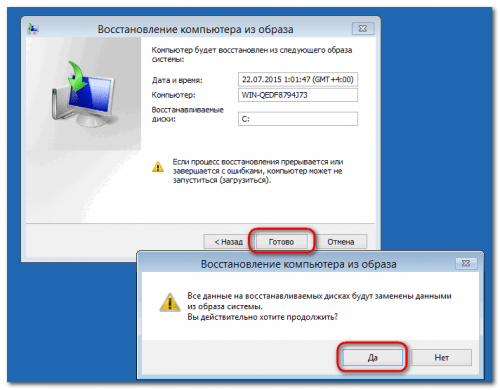
- Перезагружаем машину.
После проделанных операций пользователь сможет работать с восстановленной системой.
Если ПК не загружается
Как в случае предыдущем, необходимо попасть в среду восстановления. Если загрузка не происходит, делать это нужно посредством применения установочного носителя. Возможен и иной вариант: нажатие F8 во время загрузки ПК. Последний метод неудобен. Причина этого следующая: клавишу необходимо нажать до того момента, когда на дисплее появится логотип ОС, что получается сделать далеко не у каждого. Если же под рукой дистрибутив “восьмерки” или ”десятки”, лучше использовать его.
Пошагово в таком случае действуем следующим образом:
- Помещаем установочный диск в привод;
- В BIOS машины устанавливаем применяемый носитель первым загрузочным;
- В появившемся окошке для выбора языка щелкаем на кнопке “Далее”;
- Жмем не “Установить”, а опускаемся ниже, находим “Восстановление системы”, щелкаем на этом объекте;
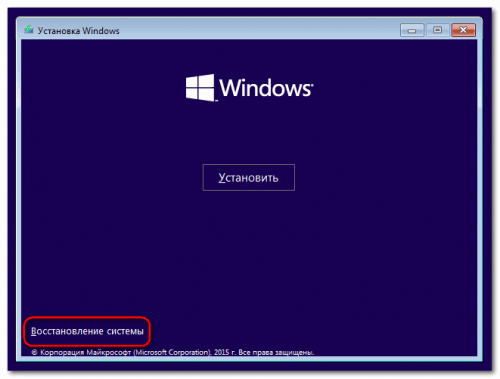
- В новом окне выбираем “Диагностика”.
С этого момента пользователю нужно осуществить уже рассмотренный процесс восстановления системы с помощью резервной копии образа.


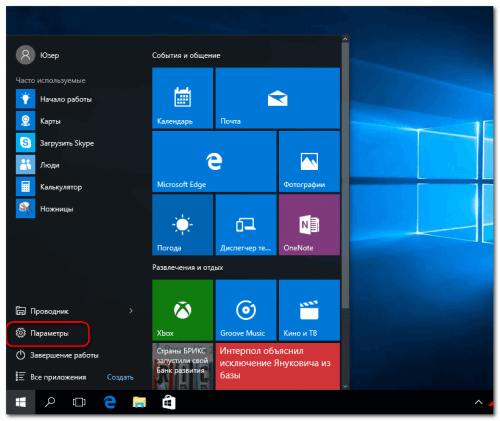




Здравствуйте. Попытался на windows 10 восстановить систему с образа диска. Все делал по вашей инструкции, но столкнулся с проблемой: выбрал особые варианты загрузки, комп перезагрузился, выбрал «диагностика» «доп параметры» «восстановление системы» И далее я уже ничего выбрать не смог, потому что отказали и мышь и клавиатура. Мне просто было нечем выбрать свою учетную запись!!!! С диском восстановления такая же беда, я даже не смог выбрать язык, устройства ввода не работают. Пробовал несколько раз, все безрезультатно. Можете подсказать в чем проблема?
Здравствуйте, Сергей! Такое поведение может быть вызвано некорректными драйверами, особенно, если используются игровые или беспроводные модели клавиатуры и мышки. Попробуйте во время загрузки инструментов восстановления переподключить клавиатуру и мышь (только если они USB), либо позаимствуйте комплект устройств на время проведения работ.
P.S.: Не уверен, но вполне возможно, что причиной могли стать проблемы с материнской платой, но это кажется крайний случай.
К сожалению, переподключение клавиатуры и мышки ничего не изменило. Пробовал подключать 3 различные мышки, результат всегда одинаковый. В начале загрузки они загораются, как и клавиатура, но перед входом в меню восстановления намертво тухнут. Видимо правда какая то не совместимость с мат. платой, хотя на Win 7 таких проблем не было.
Видимо есть аппаратная несовместимость, которая вызывает сбой ещё до USB контроллера.А при работе в среде Windows 10 проблем с вводом не было? Например, периодическое отключение USB устройств.
Нет, в среде Windows все работает замечательно. И в диспетчере устройств никаких конфликтов нет.
А можно востановить 8 винду если случайно загрузил 10?
Добрый день, Дарья!
Нами пока не рассматривалась такая возможность, видимо не было необходимости. Но как пишут разработчики такая функция сохранилась и в финальной версии Windows 10.
Откройте «Параметры компьютера» (Win+I) и перейдите в раздел «Обновление и безопасность». Далее слева пункт «Восстановление», и если возможность возврата сохранилась, то щёлкаем по соответствующей кнопке.
Думаю, в ближайшее время мы сделаем обзор данного вопроса…
Здравейте! Чудесно разработена тема. Изключително полезна . Представена е много професионално, лаконично и точно! Благодаря! Успехи!
Изключителна тема. Благодаря! Успехи!