Windows 10: почему компьютер сам включается
Пользователи замечают, что иногда компьютер с Windows 10 начинает жить самостоятельно, включаясь, когда его об этом не просят. Эта проблема вроде бы как и не большая, но она может принести достаточно неудобств в ночное время. Давайте попробуем разобраться, как ее решить.
Содержание статьи:
Почему так происходит
Чтобы определить причину самостоятельного включения «десятки» нужно воспользоваться системным приложением «Просмотр событий». Проще всего его найти с помощью иконки поиска Windows 10.
В списке выбираем пункт «Журнал Windows» и далее «Система». Для удобства ориентирования в списке задействуем фильтр: щелкаем по кнопке «Фильтр текущего журнала».
Находим пункт «Источники событий», рядом в списке щелкаем «Power-Troubleshooter». После этих действий, в окне приложения останется отфильтрованный список, где будут находиться события, влияющие на самостоятельное включение компьютера.
В подробной информации о каждом событии вы найдете искомую причину:
- Кнопка питания – включение компьютера пользователем с помощью кнопки питания;
- Устройство HID – система запустилась с получением сигнала от движения мышкой или от клавиатуры;
- Сетевой адаптер – переход в обычный режим от сигнала сетевой карты;
- Таймер – сработало заранее установленное событие;
- Крышка ноутбука.
Запрещаем выходить из Sleepmode
Прежде всего, определимся со списком устройств, способных «разбудить» Windows. Чтобы просмотреть их, запускаем командную строку, в которой пишем команду со следующим синтаксисом:
powercfg -devicequery wake_armed
По ее выполнению мы увидим устройства, причем именно так, как они видны в Диспетчере устройств.
Теперь в соседнем окне запускаем Диспетчер, где находим устройство. Щелкаем его правой кнопкой, выбираем «Свойства».
На закладке «Управление электропитанием» убираем чекбокс возле «Разрешить вывод из спящего режима».
Аналогичным образом делаем для каждого устройства из списка. Мы рекомендуем не изменять значение только для клавиатуры.
Выключаем таймеры пробуждения
Для проверки активных таймеров пробуждения, из Планировщика задач, вводим в командной строке powercfg –waketimers.
Теперь запускаем Планировщик и в его списке находим задания из отчета утилиты powercfg. По аналогии с тем, как мы делали выше, выбираем для каждого задания «Свойства» и снимаем отметку с чекбокса «Пробуждать компьютер».
Также имеется возможность одновременного выключения системных таймеров в разделе «Электропитание» классической панели управления. Там в настройках схемы выбираем «Дополнительные параметры» и в пункте «Сон» выбираем опцию «Отключить».
Выключаем пробуждение для автообслуживания
Windows 10 запускается независимо от действий пользователя, если это предусмотрено для выполнения процедуры автоматического обслуживания. Выключается эта опция следующим образом:
В панели управления открываем Центр безопасности и обслуживания;
Переходим в раздел «Обслуживание», кликаем пункт «Изменить параметры»;
Снимаем галочку с соответствующего чекбокса.
Вместо послесловия
Мы рассмотрели с вами основные причины, из-за которых Windows 10 может включаться самостоятельно, а также способы их устранения. Надеемся, теперь ваш компьютер перестанет жить самостоятельной жизнью и включаться, когда это вам не нужно.


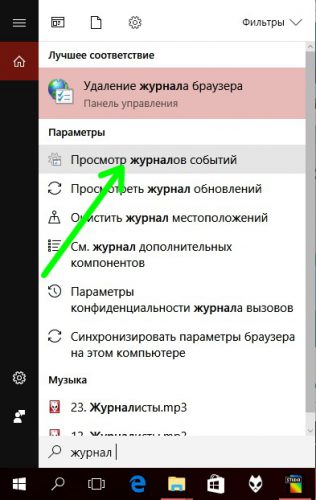
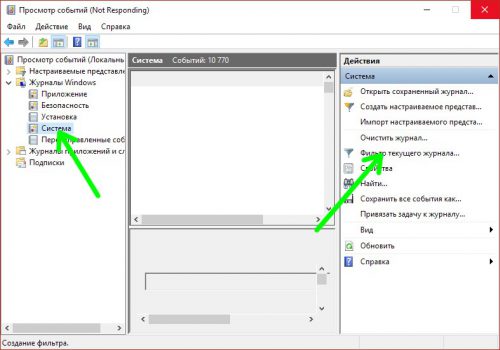
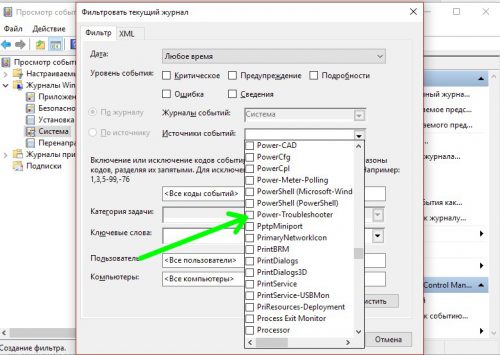
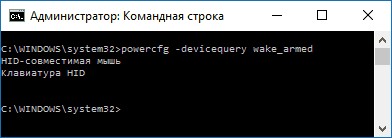
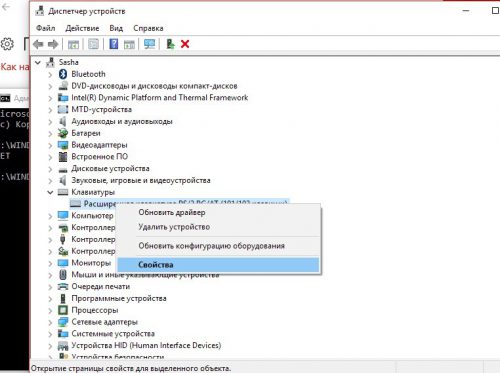
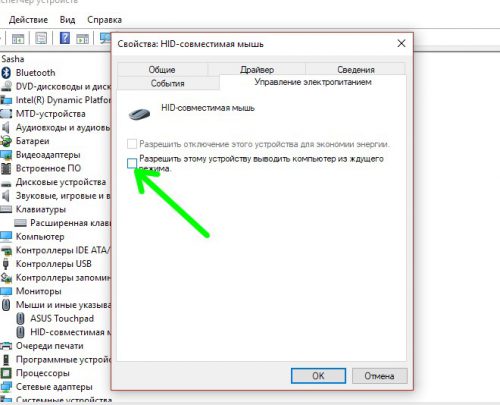
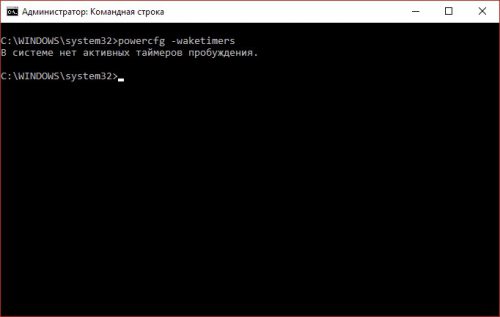
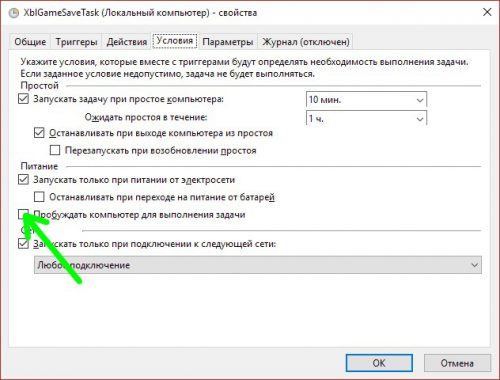
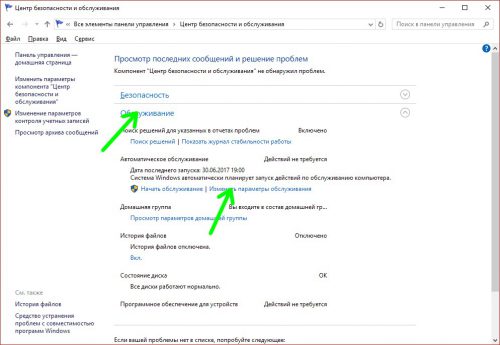
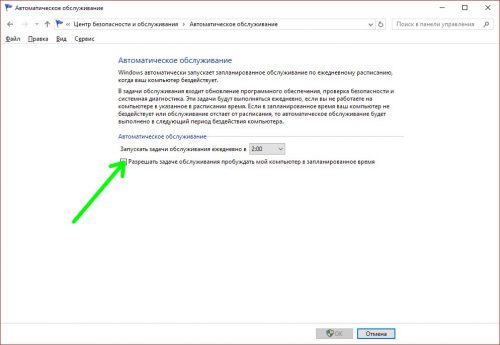




Спасибо. Очень надеюсь, что поможет!
извините но статья отстойнейшая
вопрос с Power-Troubleshooter не раскрыт, что именно где искать и что где должно быть не понятно, так же совершенно не понятно, где в планировщике искать утилиту powercfg