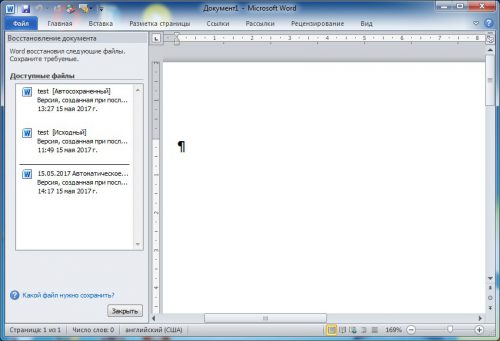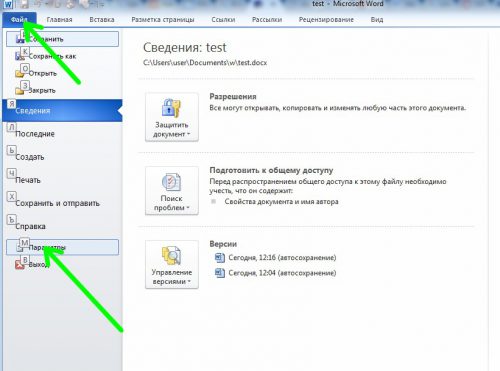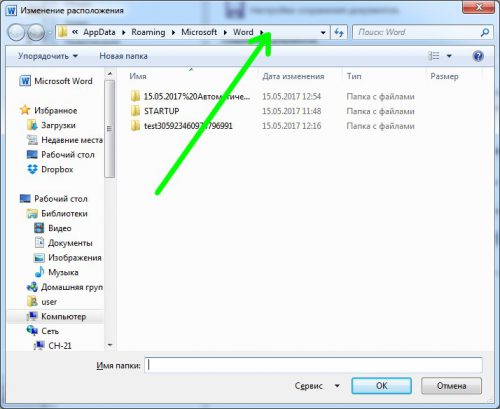Автоматическое сохранение документов Word
При работе в Word пользователи стараются периодически сохранять редактируемый текстовый файл. Однако бывает очень обидно, если после работы над сложным документом зависает система или неожиданно пропадает электричество, и файл приходится создавать заново. Давайте рассмотрим несколько способов, как можно избежать такой ситуации.
Содержание статьи:
Функция автовосстановления в Word
Запомните: если с вами произошла описанная выше неприятность, а документ вы не сохраняли, первое что не стоит делать – это отчаиваться. Мы с вами убедились в том, что Word по праву можно отнести к «умным» программам, и ее разработчики предусмотрели опцию восстановления документов в случае несанкционированного завершения работы.
Открыв Word после сбоя и аварийного закрытия, мы увидим предложение восстановить последние редактируемые документы. Учтите – предложение по восстановлению файлов появляется только после первого запуска редактора после аварийного закрытия. Поэтому если вы вдруг решите подумать, то возможность сохранения аварийно закрытых документов больше не представится.
Поиск файлов в папке автосохранения Word
В Microsoft Word имеется еще одна функция, позволяющая периодически сохранять редактируемые файлы в папку для резервных копий. Поэтому еще одним вполне логичным шагом будет проверка данной папки. Чтобы найти, где Word сохраняет резервные копии, а также для того чтобы добраться к другим настройкам автосохранения, открываем вкладку меню «Файл» и кликаем пункт «Параметры».
Искомые настройки находятся в разделе «Сохранение»:
- По умолчанию файл сохраняется автоматически каждые 10 минут, этот параметр будет лучше изменить на 5 минут.
- Путь, где хранятся автосохраненные копии.
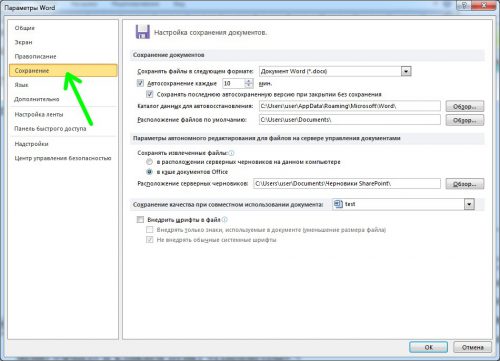
В Проводнике Windows переходим по адресу, указанному в настройках (для быстрого перехода можно нажать кнопку «Обзор»),- в данной папке иногда удается найти последние редактируемые файлы.
Как еще можно восстановить документы Word
Если с помощью описанных выше инструментов восстановить файл Word не получилось, можно попробовать еще и такие способы:
- Попробуйте найти все файлы с подходящим именем и расширением *.docx, среди них вполне может быть искомый файл (смотрите на дату);
- Ищем файлы с расширением *.asd в папке для автосохранения, пытаемся открыть их как документ Word.
- Если опция автоматического сохранения включена, ищем файлы с расширением *.wbk.
- И, наконец, пытаемся найти документ во временных *.tmp файлах. Также можно посмотреть файлы, имена которых начинается с символа «~».
Вместо послесловия
Мы с вами разобрали настройки времени сохранения резервных копий в Word, а также способы восстановления автосохраненных файлов. Надеемся, с нашей помощью вы не будете больше сожалеть об утраченных не сохраненных документах Word.