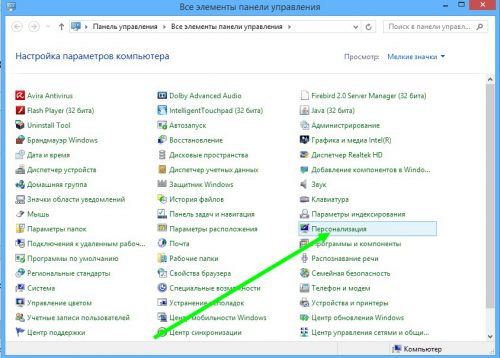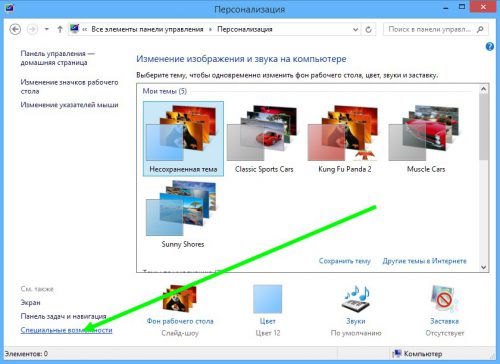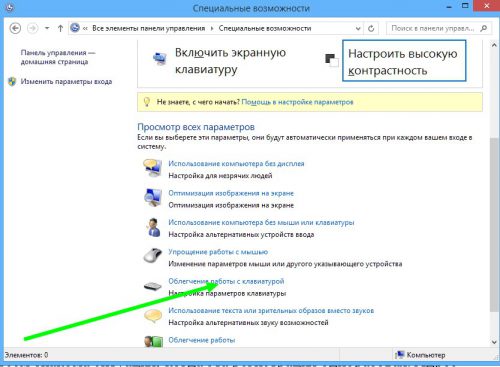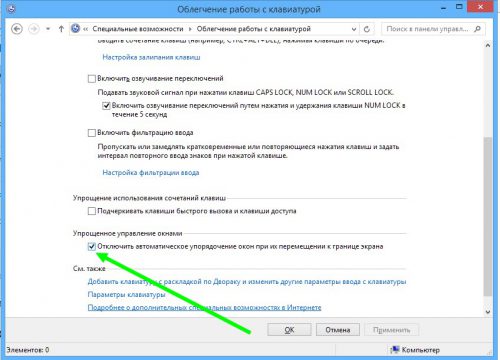Как отключить функцию Windows Snap
Появившаяся в «восьмерке» новая функция Windows Snap бывает иногда не всегда удобной, особенно в тех случаях, когда экран невелик. Рассмотрим два основных метода, позволяющие ее отключить.
Из панели управления
Выбираем пункт «Персонализация».
Переходим на «Специальные возможности».
В раскрывшемся списке ищем ссылку «Облегчение работы с клавиатурой» и кликаем ее.
Далее в разделе «Упрощенное управление окнами» выбираем checkbox «Отключить автоматическое упорядочивание…».
На этом все. Не забываем кликнуть «Применить» и «ОК».
Для продвинутых: через редактор реестра
Аналогичного результата можно достичь с помощью правки системного реестра. Нажимаем на клавиатуре «Win+R», в диалоговом окне набираем «regedit».
Далее переходим в раздел
HKEY_CURRENT_USER \Control Panel\Desktop
И ищем в нем параметр «WindowArrangementActive» и дважды кликаем по нему. Для выключения Snap, значение «WindowArrangementActive» нужно изменить с 1 на 0.
Вместо послесловия
Отключить Window Snap достаточно легко. Для повторного включения функции те же действия проделываем в обратном порядке.