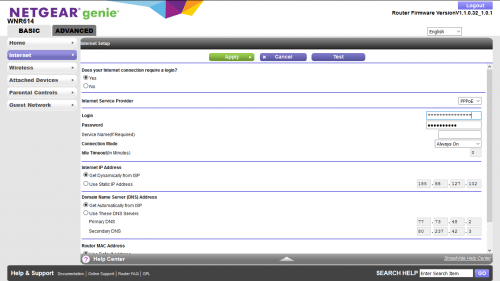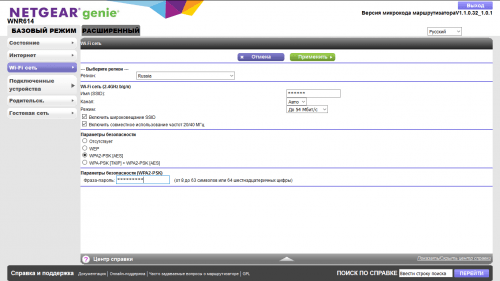Краткая инструкция по настройке роутера NetGear Wnr614
Для создания домашней сети с доступом в Интернет в наших руках оказался роутер NetGear WNR614 (см. фото ниже). Коммутатор начального уровня, имеющий 5 портов типа RJ-45, а также две Wi-Fi антенны. Технического оснащения достаточно для организации точки доступа в пределах частного дома или небольшого офиса.
Подразумевается, что у вас уже проведён высокоскоростной Интернет. Так как роутер лишь даёт возможность подключиться к Интернет-соединению всем пользователям в радиусе зоны покрытия. NetGear WNR614 — одна из многих моделей, что позволяет за пару минут открыть доступ к глобальной сети для любого гаджета, имеющего беспроводную связь или разъём «Ethernet».
Настройка Интернет-подключения
Для начала настройки роутера, подключите его к электросети по средствам блока питания, входящего в комплект поставки. Далее, вставьте в разъём синего цвета Интернет-кабель или соедините роутер и терминал патч-кордом, также входящим в комплектацию оборудования.
Теперь по средствам ноутбука или десктопа получим доступ к веб-интерфейсу роутера NetGear WNR614. Воспользуемся патч-кордом и соединим ПК и роутер напрямую, заняв ещё один из четырёх свободных портов. Сетевой адаптер «Ethernet» должен получить IP-адрес, после чего открываем браузер и входим по адресу:
192.168.1.1
В диалоговом окне вас попросят ввести имя пользователя и пароль. Заводские данные для авторизации:
имя пользователя: admin
Пароль: password
Примечание! По окончанию настройки, настойчиво рекомендуем сменить административный пароль, во избежания доступа к роутеру третьими лицами (см. постскриптум).
На открывшейся странице появится меню из нескольких основных настроек, а также две вкладки. Последние позволяют перейти от базовых к расширенным возможностям настройки. Нас интересует пункт «Internet» и “Wireless”.
Примечание! Стоит учесть, что по умолчанию интерфейс роутера будет полностью на английском языке. Возможность сменить язык появится, как только мы настроем подключение к Интернету.
По щелчку открываем пункт «Internet», где потребуется внести некоторые правки и указать логин и пароль, полученный вами от Интернет-провайдера.
- Does your Internet connection require a login? (на рус.: Требуется ли при подключении к Интернету ввести имя пользователя и пароль) Отмечаем «Yes»;
- Internet Service Provider (на рус.: Тип подключения) выбираем «PPPoE»
-
Login (Логин) и Password (пароль) вводим в соответствии с данными из договора с Интернет-провайдером (с учётом регистра букв);
- Остальные сетевые параметры оставляем по умолчанию. Их названия и назначение можно будет посмотреть позже после локализации интерфейса.
Перепроверьте данные для подключения, а после нажмите кнопку «Apply» (Применить). Дождитесь окончания процесса сохранения настроек, о чём вас уведомит визуальная шкала прогресса.
Теперь пробуем сменить язык. Справа вверху находим выпадающее меню «English», по щелчку выбираем из списка «Русский». После чего ожидаем обновления языка (скорость напрямую зависит от вашего Интернета).
Создание беспроводной точки
Когда Интернет-соединение настроено, а для интерфейса установлен русский язык, можно приступить к настройке Wi-Fi. Собственно, процесс ничем не отличается от создание любой другой беспроводной точки.
Открываем пункт «Wi-Fi сеть», где видим несколько знакомых опций;
- Сверху указываем регион, из выпадающего списка выбираем «Russia»;
- Ниже вводим Имя (SSID), наименование для вашей точки доступа (латинскими буквами, например «Dom-internet»);
- В пункте «Канал» оставляем значение «Авто», а для «Режим» можем указать скорость «до 54 Мбит/с»;
- Пункты «Включить широковещание SSID» и «Включить совместное использование частот 20/40 МГц» — оставляем по умолчанию отмеченные;
- В параметрах безопасности укажите «WPA2-PSK [AES] », и ниже введите «Фразу-пароль» — не менее 8 символов.
По окончании также жмём кнопку «Применить», и ждём окончания сохранения новых настроек. Если данные указаны верно, а Интернет-соединение активно на момент настройки, то вы сможете подключиться с другого компьютера или смартфона. Просто находим ранее созданную сеть “Имя (SSID)» и вводим пароль по требованию.
Вместо послесловия
Ну и в конце хотелось бы напомнить о безопасности. Перейдите во вкладку «Расширенный», по щелчку раскройте пункт «Администрирование». Откройте «Установка пароля» и введите сначала старый (password), а потом дважды новый пароль. Для подтверждения изменений нажмите кнопку «Применить».
Кабельное соединение с маршрутизатором можно отключить за ненадобностью, либо оставить для подключения настольного ПК. А если у вас остались вопросы по настройке, то оставляйте их в комментариях ниже.